Microsoft is offering many advanced, sophisticated tools and applications in the form of its new upcoming operating system windows 8. One of the main differentiating features of windows 8 is its new style of the start menu. It contains programs in a style of metro tiles instead of the usual menu or list that its predecessors featured. In this tutorial, we will show you some basic features and modification of metro apps. The extent of customization that can be done in Windows 8 is simply mind boggling. It won’t be wrong to say that the sky is the limit.
Follow this step by step guide to learn how to change the icons of metro tiles in Windows 8.
Step # 1 – Open up the Start Menu
In the first step, move the cursor towards the bottom left corner of your screen. Once the “Start Menu” appears, click on it to open the windows 8 “Start Screen”.
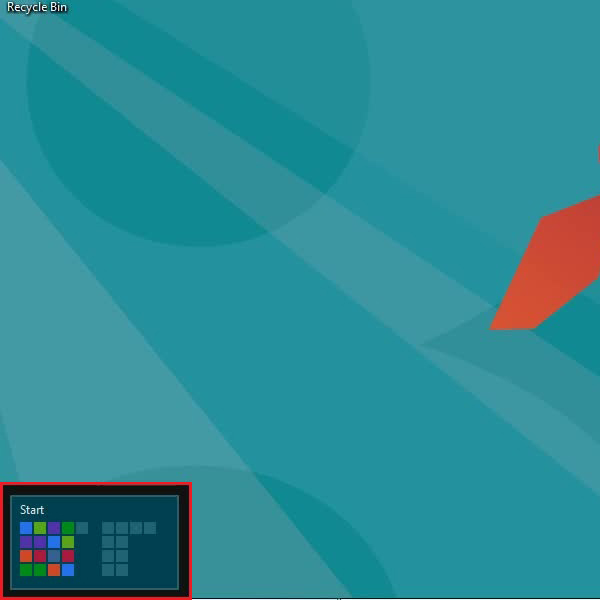
Step # 2 – Open the File Location
Once the start screen has opened, right click on any app icon to select it. Now click on the “Open file location” button from the menu located at the bottom of your screen.
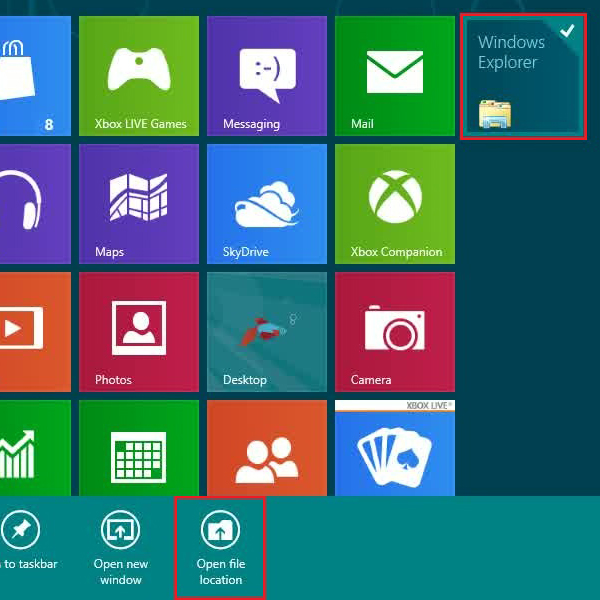
Step # 3 – Open the File Properties
Once you have clicked on the “Open file location” button, a new explorer window will appear in front of your screen, showing you the location of the selected app. Now right click on the selected app’s shortcut and select the “Properties” option from the drop down menu.
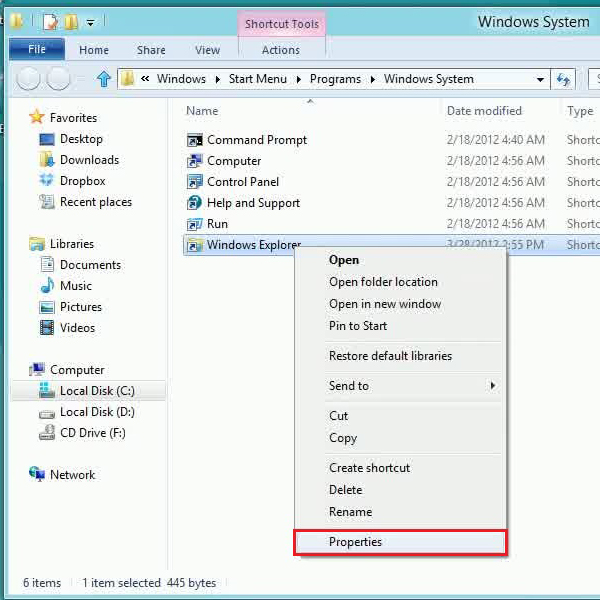
Step # 4 – Click on the Change Icon Button
A properties panel will appear right in front of your screen. In this panel, move over to the “Shortcut” tab. Now click on the “Change Icon” button which is located at the bottom of the properties panel.
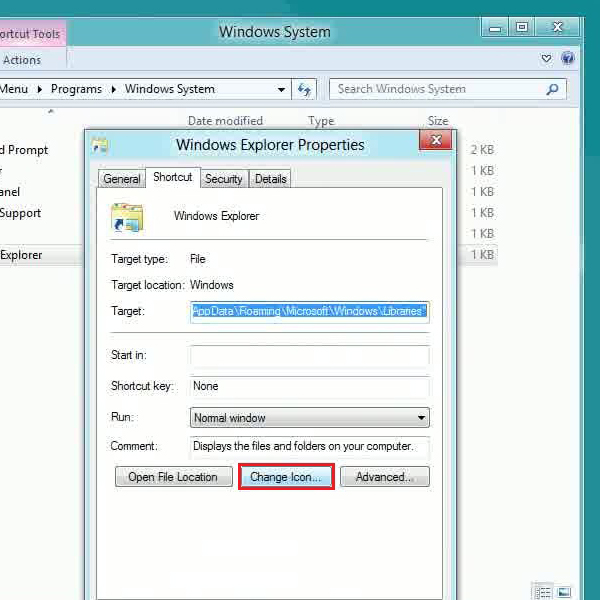
Step # 5 – Choose an Icon
Now in the next step, choose the icon you want from the menu and click on the “OK” button to replace it with the existing one. After replacing the icon, click on the “Apply” button to apply these changes and click on the “OK” button to exit.
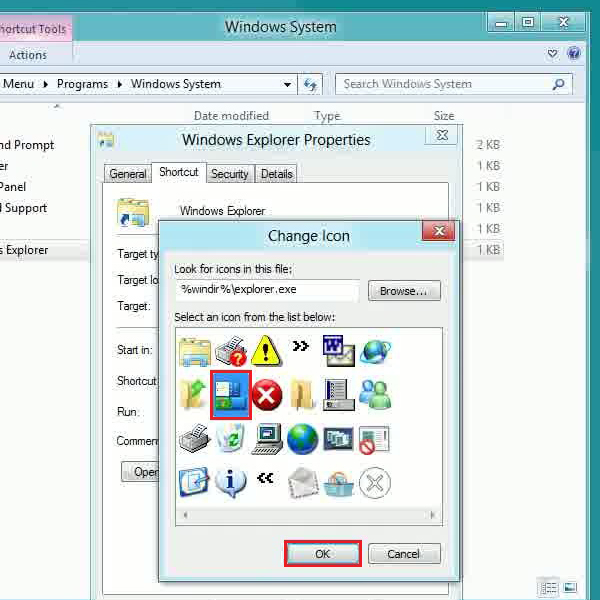
Step # 6 – View the New Icon
After changing the icon and saving your settings, press the “Windows” button on your keyboard to open up the “Start menu”. Once the start screen appears, you can see that your selected app will now be displayed with a different icon.
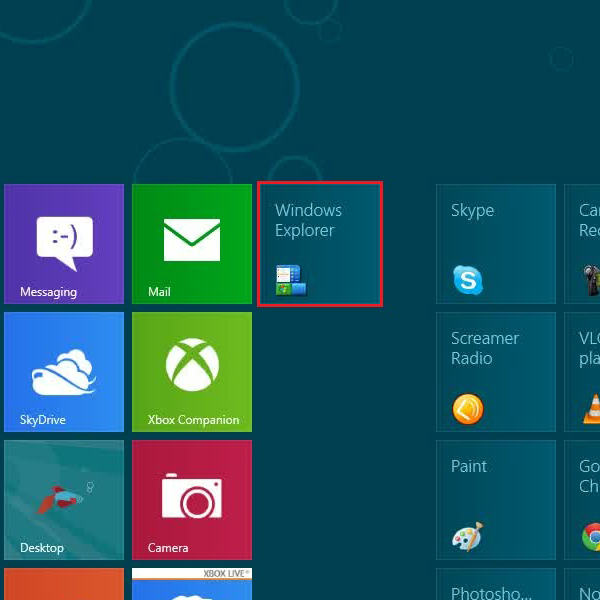
 Home
Home