Most of the people at some point of time have suffered from the problem of file or program corruption. This can result in a severe data loss and result in misplacement of important information. Fortunately, windows 8 came up with a solution to this major file corruption problem. Windows 8 offers it users a secure method to restore windows and its settings. It also has an option to protect your hard drive from accidental loss of data or other privacy issues.
Follow this step by step to learn how to enable system protection and create a restore point in windows 8.
Step # 1 – Open the System Settings Panel
In the first step, move the cursor to the bottom left corner of your screen and right click to open up a menu. Now select the “System” option available on the menu to open up its settings window.
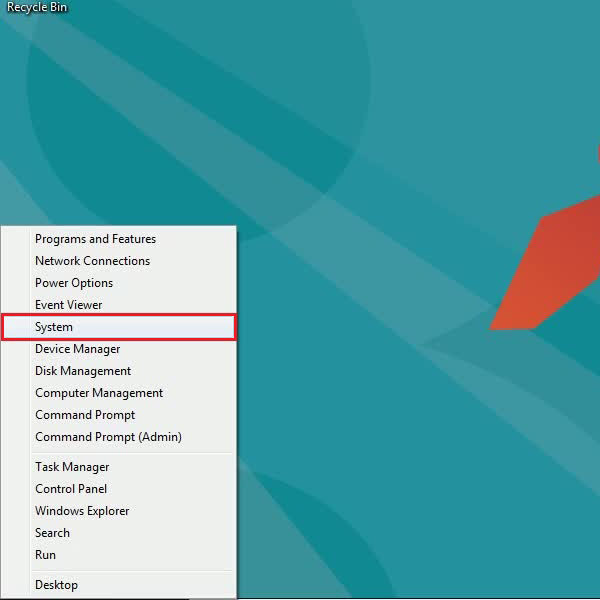
Step # 2 – Open System Protection Settings
Once the system settings window opens, move over to the “System Protection” tab available on the menu on the left side of your screen and click on it to open up its settings.
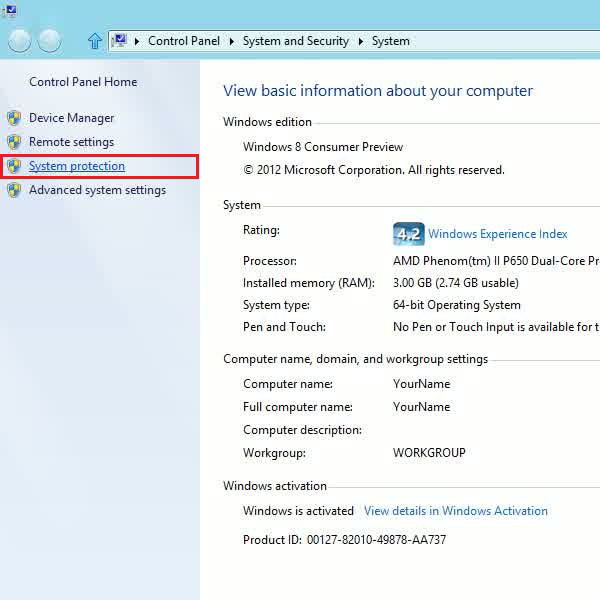
Step # 3 – Choose the Main Drive to Configure
A new window will pop up where you will be able to see your main system drive and its partitions that are available on the list. First, you have to enable system protection on the main system drive in order to enable protection on other partitions. To do so, go to the “System Protection” tab. To enable the protection, select the system drive and click on the “Configure” button.
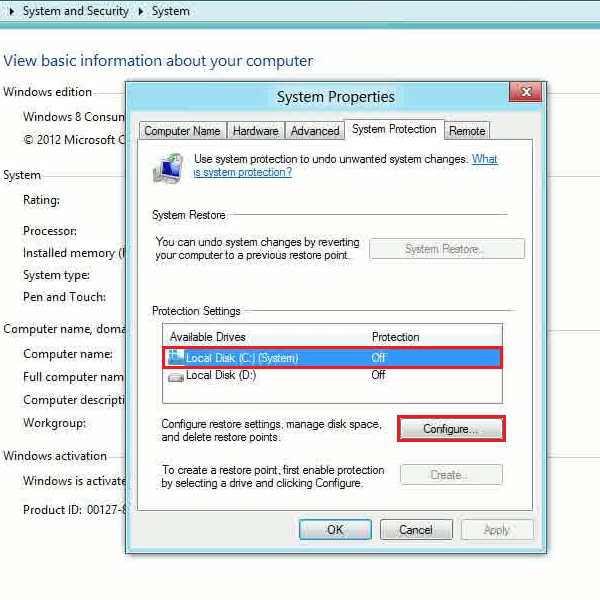
Step # 4 – Enable the Protection
Now select the “Turn on system protection” option and set a maximum usage amount of free disk space allotted for system protection. You can also delete all the previous restore points by simply clicking on the “Delete” button which is located at bottom right corner of the window. After adjusting these options, click on the “Apply” button to save these settings and click on the “OK” button to exit.
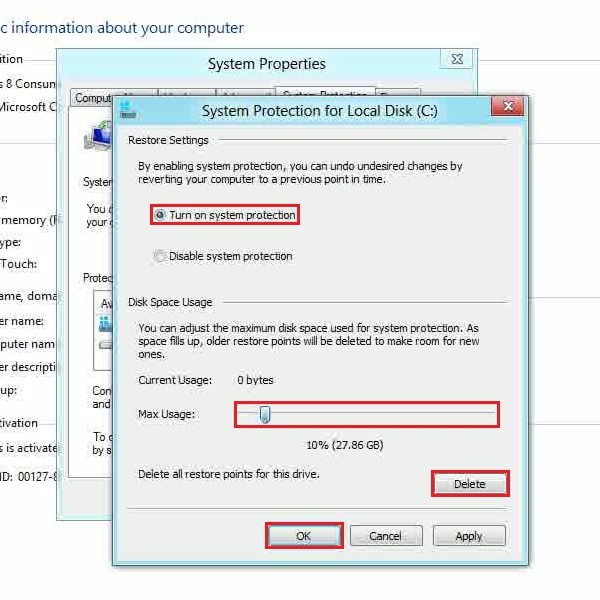
Step # 5 – Choose other Drives to Protect
Similarly following the previous step, you can turn on the system protection on all remaining partitions of your hard drives. By now, you will have successfully enabled the system protection on your computer.
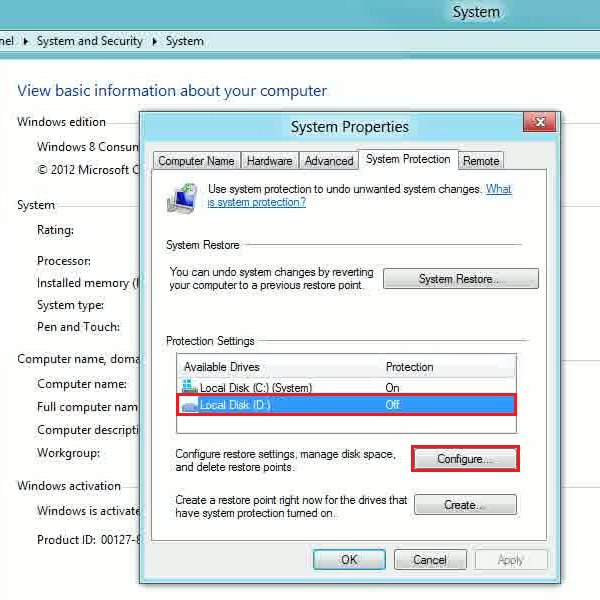
Step # 6 – Create a Restore Point
For creating a restore point, click on the “Create” button located at the bottom of the “System Properties” window. A new window by the name of “System Protection” will pop up as a result. Now enter a suitable name for the restore point as per your choice. It is recommended to use the current date and time for future references. Once done, a confirmation message will appear displaying that the restore point has been created successfully.
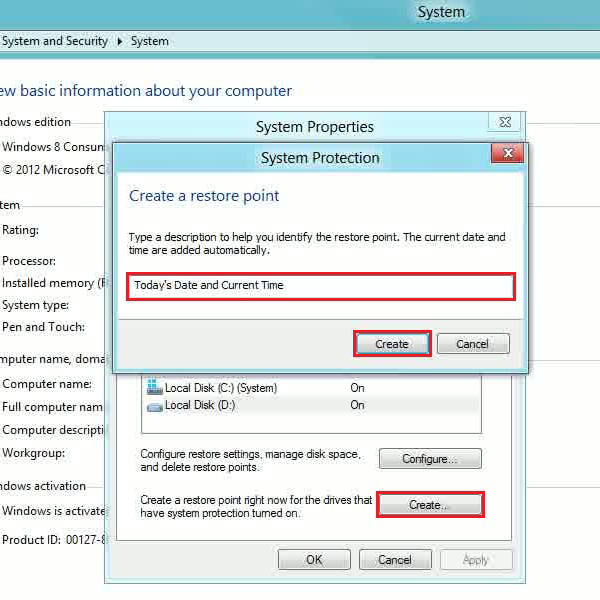
Step # 7 – Restore the Computer System
In order to restore your system, simply click on the “System Restore” button. This option will allow you to revert back all the changes and restore back the previous settings available as per the selected restore point.
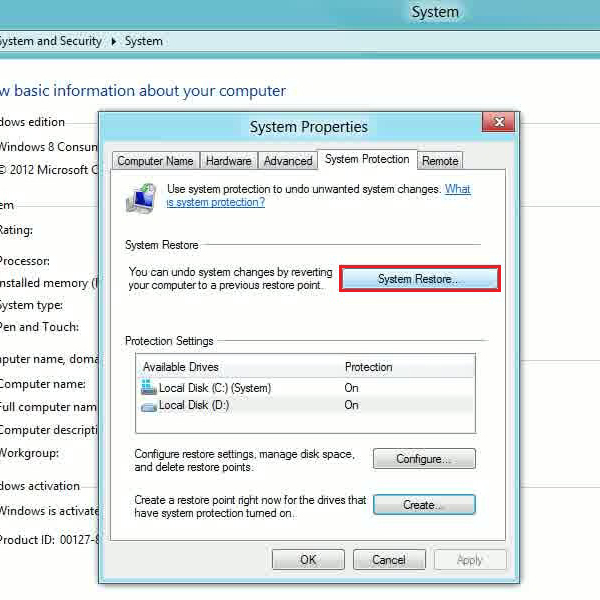
Step # 8 – Choose a Restore Point
Lastly, select your desired restore point available on “System Restore” window menu and click on the “Next” button to continue. With that done, click on the “Finish” button to start the restoration process.
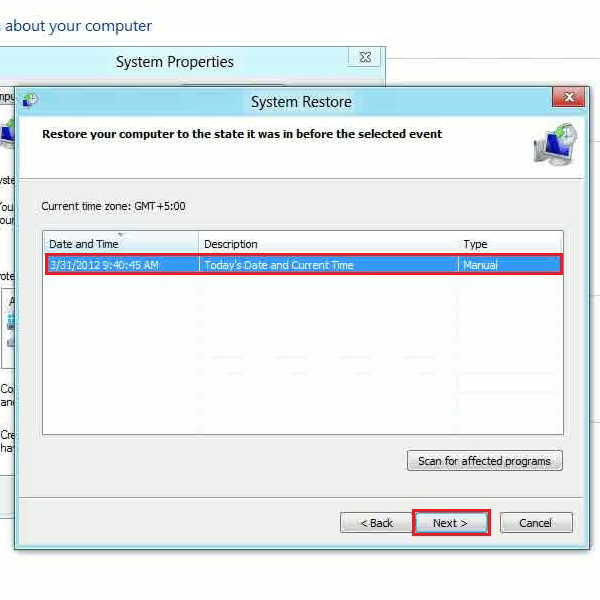
 Home
Home