There are many interesting and innovative features available in windows 8 such as the start screen, interactive user interface, smart search function, Ribbon and various other functions. In this tutorial, we are going to help you explore the different functions and uses of windows 8 Ribbon.
Follow this step by step guide to learn how to use the Ribbon in Windows 8.
Step # 1 – The Navigation Pane
First of all, open up “My Computer” and move over to the “View” tab. Here, we have opened the “Pictures” folder to better understand the functions of windows 8 Ribbon. Now move over to the “Navigation Pane” and click on it to open up a menu. In this drop down menu, you can choose to expand the folder view, display all folders or even choose to display the favorites menu in the navigation pane.
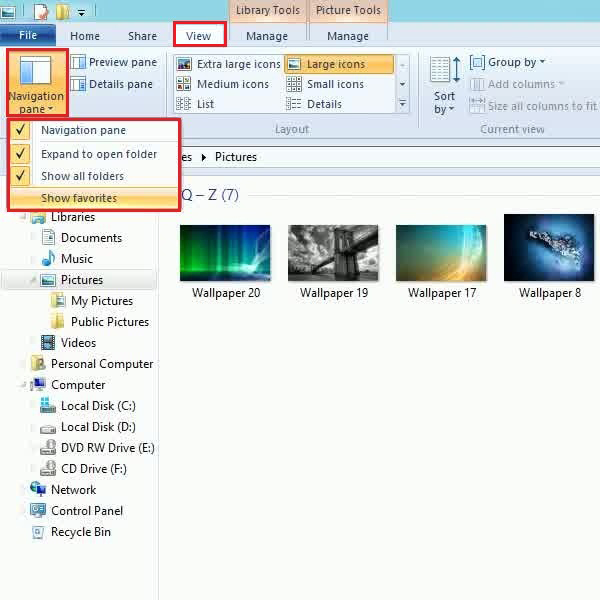
Step # 2 – The Preview Pane
Click on the “Preview Pane” option which is located right next to the “Navigation pane” button. This will open up a pane on the right side of the window which displays the preview of the selected file without opening it.
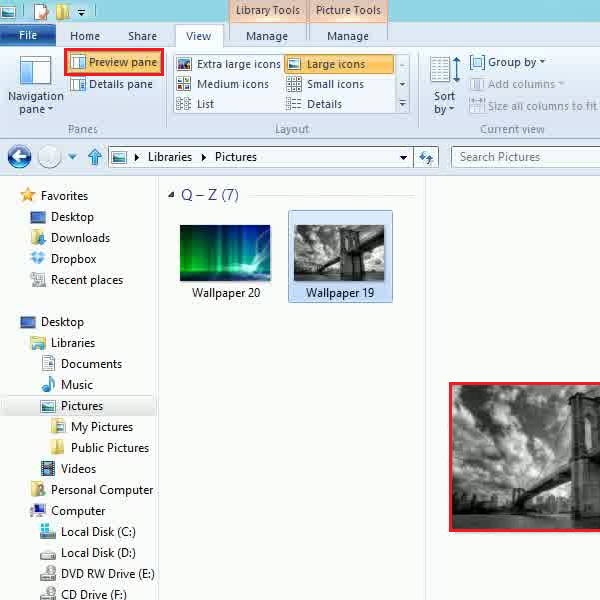
Step # 3 – The Details Pane
The “Details Pane” option which is available just below the “Preview Pane” button, allows you to view some advanced details of the selected item. This includes the file size, its tags, dimensions, modification dates and other information related to the selected item.
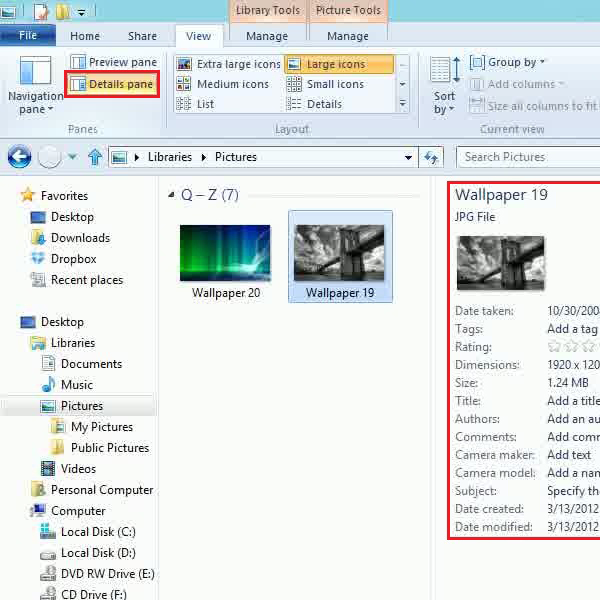
Step # 4 – Change the View of Icons
The next option allows you to alter the view of the icons. You can choose to display your icons in large, small, list or detailed view.
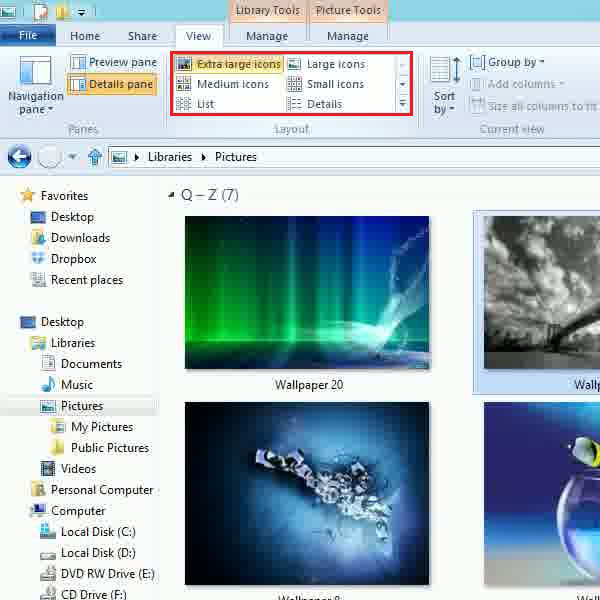
Step # 5 – Sort Icons
The next option “Sort by” allows you to arrange and display your files in various manners. You can choose various options such as name, date, size and other sorting styles.
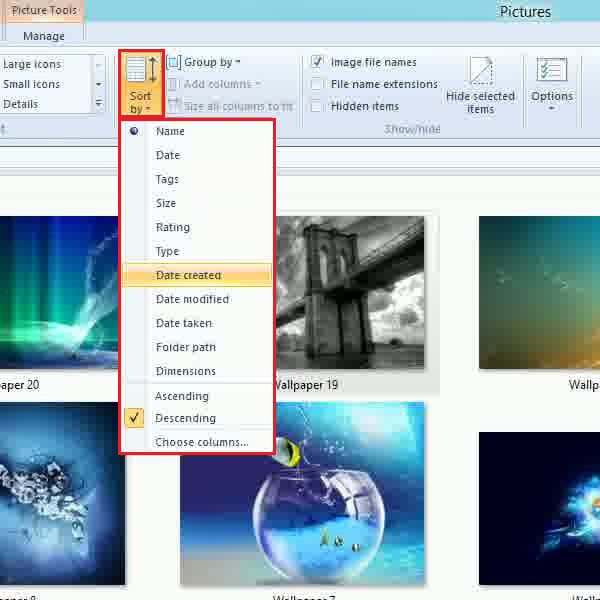
Step # 6 – Arrange Icons in Groups
The option of “Group by” allows you to compile icons in different styles. You can choose from different options such as name, date, size, etc.
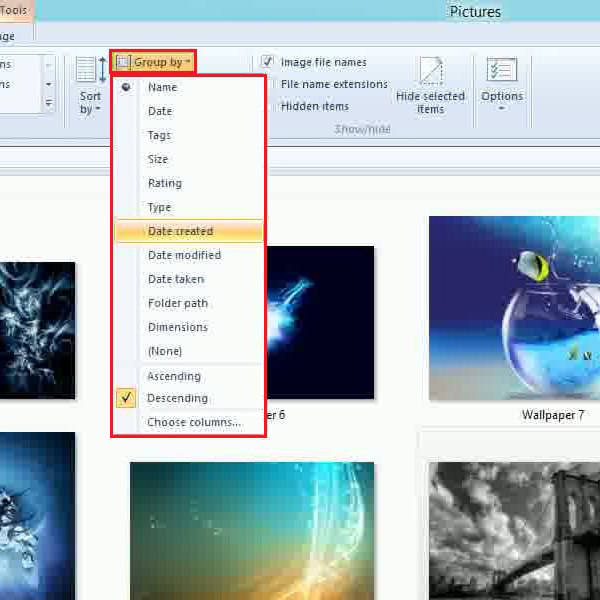
Step # 7 – Adjust File Display Options
The new feature of windows 8 allows you to show or hide file names, file name extensions and hidden items by checking the options available.
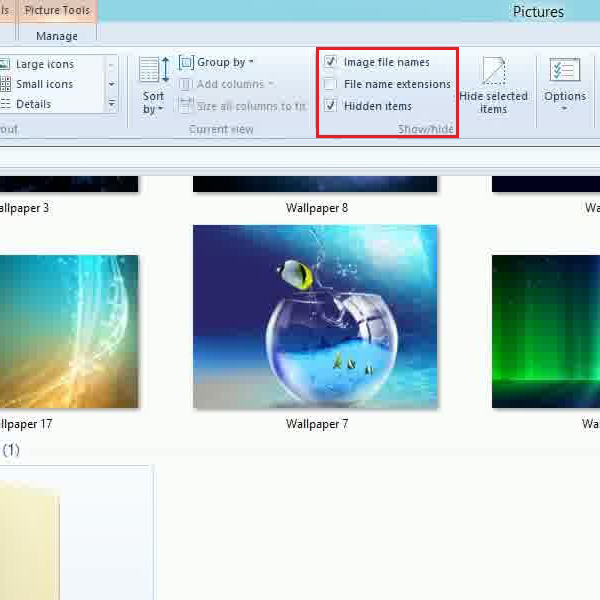
Step # 8 – Hide Selected Files
The windows 8 Ribbon also contains a new feature that allows you to hide the selected file or folder by simply clicking on the “Hide selected items” option.
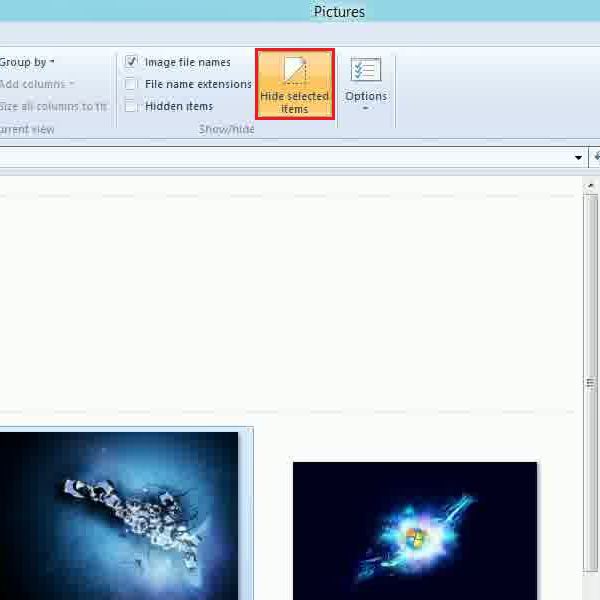
Step # 9 – Restore Default Settings
Now move over to the first of the two “Manage” tabs, you will find the “Restore Settings” button. This smart option can revert back all custom settings which are user made and switch back folders to the default windows 8 style settings.
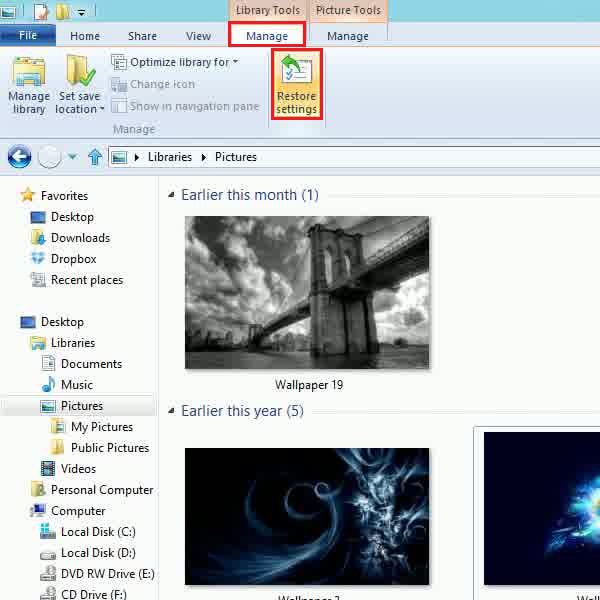
Step # 10 – Displaying the Slide Show
Moving over to the second “Manage” tab, you will see a “Slide show” button that allows you to view images contained in the selected folder in the form of an interactive slide show.
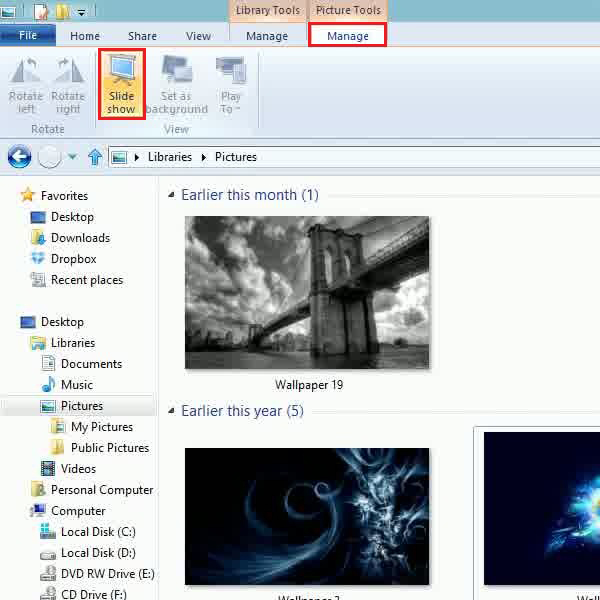
 Home
Home