In this tutorial you are going to learn how to add a toolbar to Google Chrome which can add some extra functionality to the browser.
Step # 1 – Navigating to Extensions
Start Google Chrome and click on the menu icon in the top right corner, in the menu that appears click “Settings”. On the page that loads click the “Extensions” link on the left and then click “Get more extensions”.
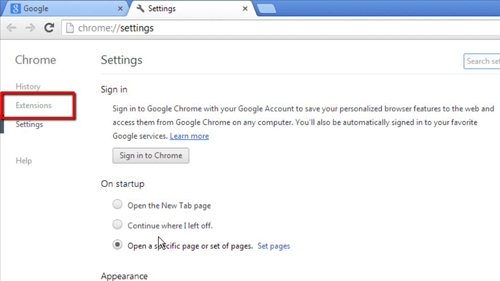
Step # 2 – Selecting a Toolbar
You will be able to search the extensions by using the search box in the top left, as we want to install a toolbar, we are searching for “toolbar”. On the right several search results will load and click the “Extensions” tab at the top. Find a toolbar that you are interested in from the list (here we are choosing “Radio Toolbar”) and click “Add to Chrome”. Click “Add” in the dialog box that appears.
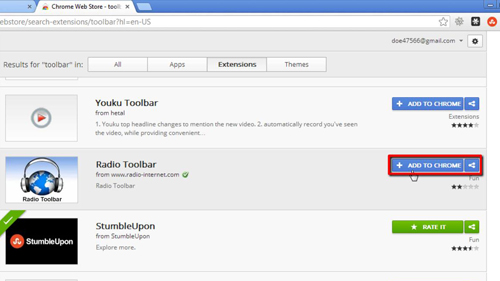
Step # 3 – Using the Toolbar
After a moment of loading you will see the toolbar appear at the top of your Chrome interface. You can now use the added functionality of this toolbar and that is how to add a toolbar to the Chrome browser.
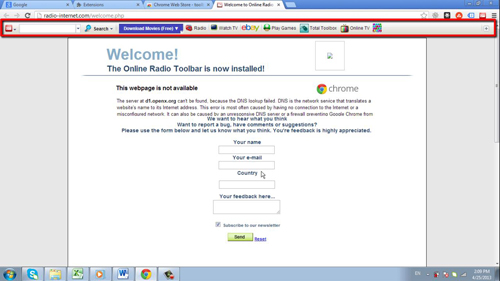
 Home
Home