In this tutorial, we’re going to show you how to apply a page background in Word 2016.
We will first show you how to change the page background in the viewer (without applying it to the printed page). This method doesn’t allow for the background to be printed out. If you want to be able to print with the background, skip forward to look at our workaround using the Header.
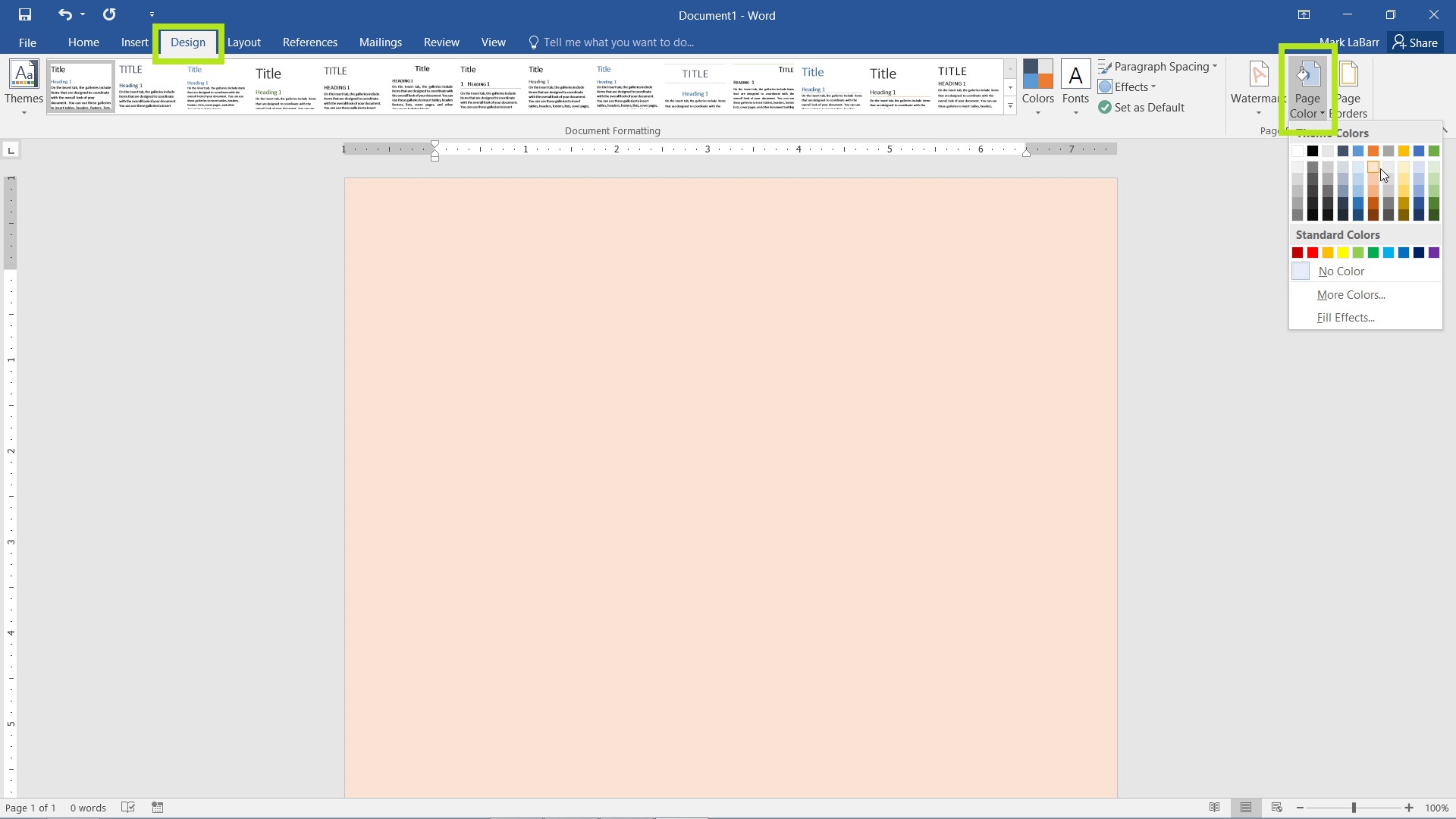
To change the color of the background, go under the Design tab on the ribbon and open the Page Color dropdown menu.
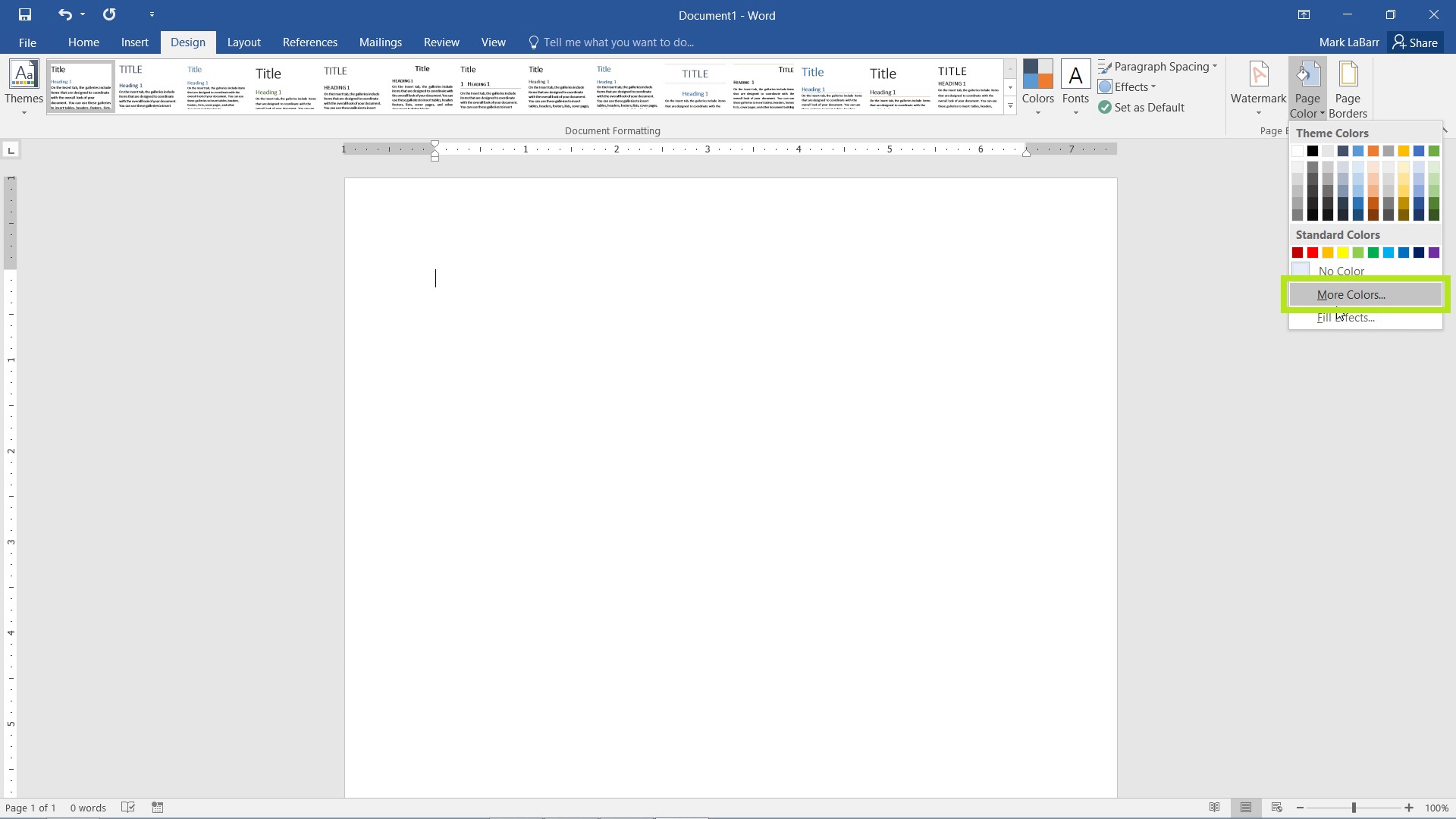
If you want more options, click Fill Effects… to add a gradient, texture, or picture.
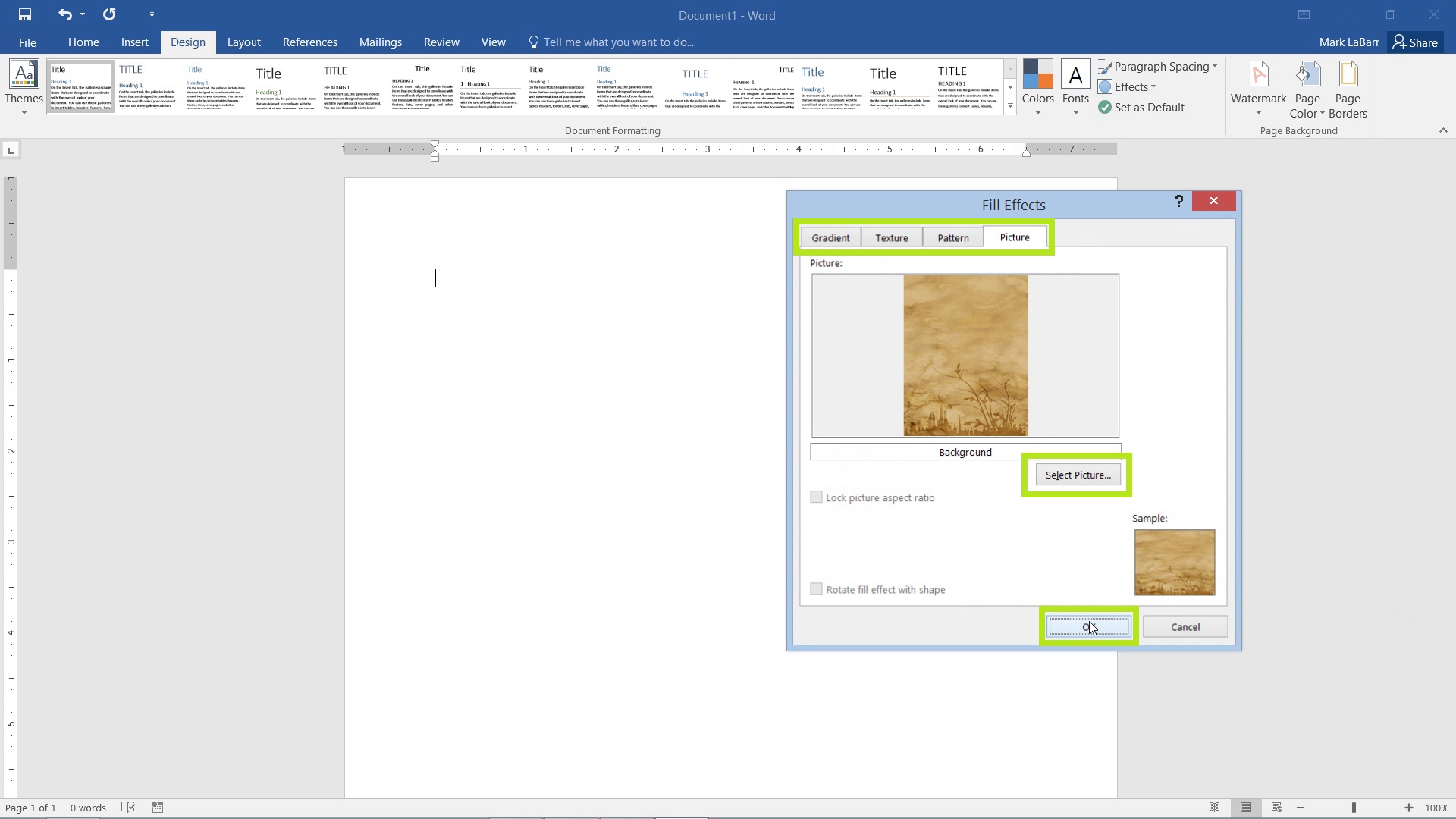
To add a picture as the background, go under the Picture tab and hit Select Picture… Finally, hit OK.
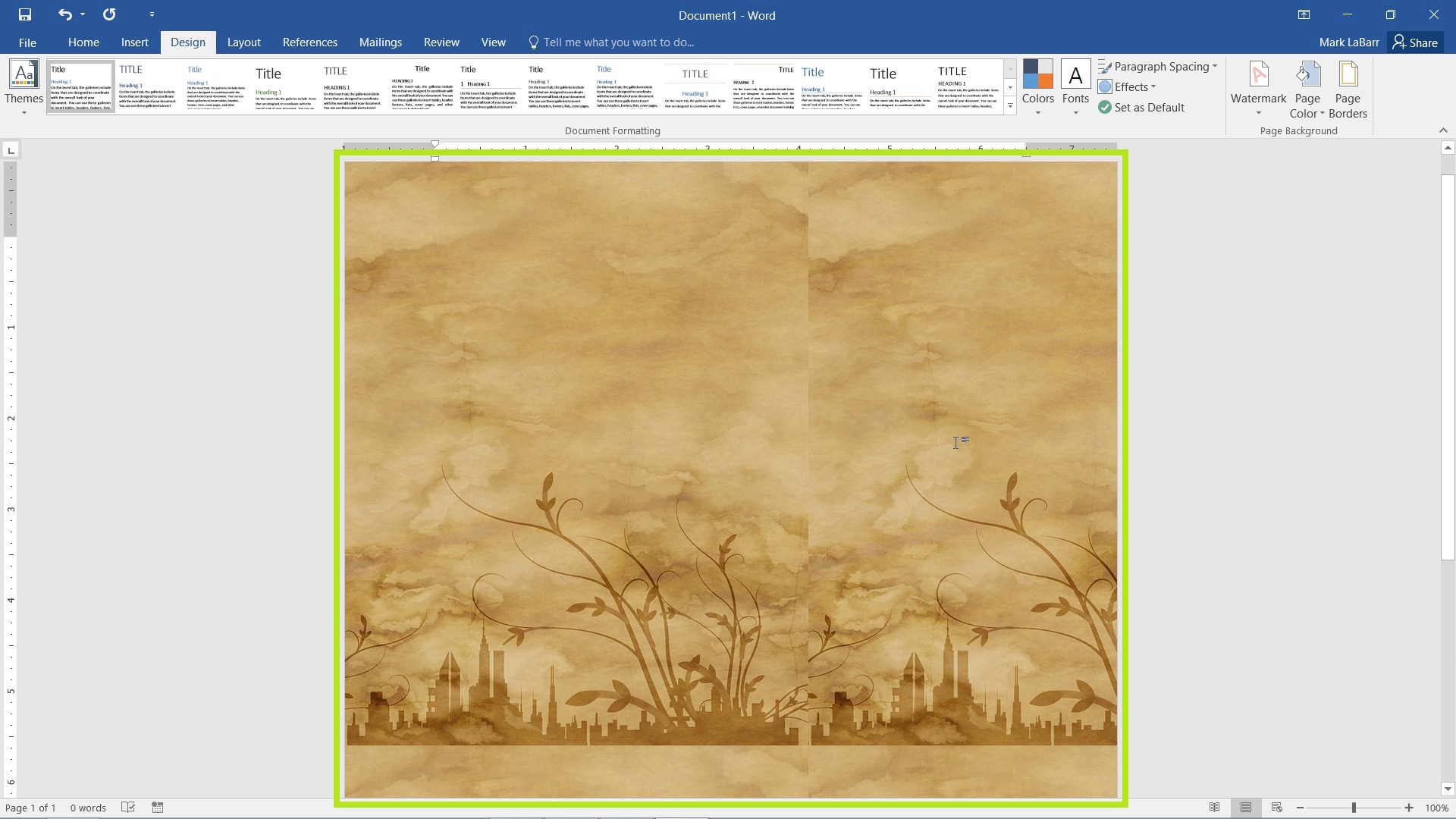
As you can see, even though the image was the proper aspect ratio and resolution for the background, Word tiles the image.
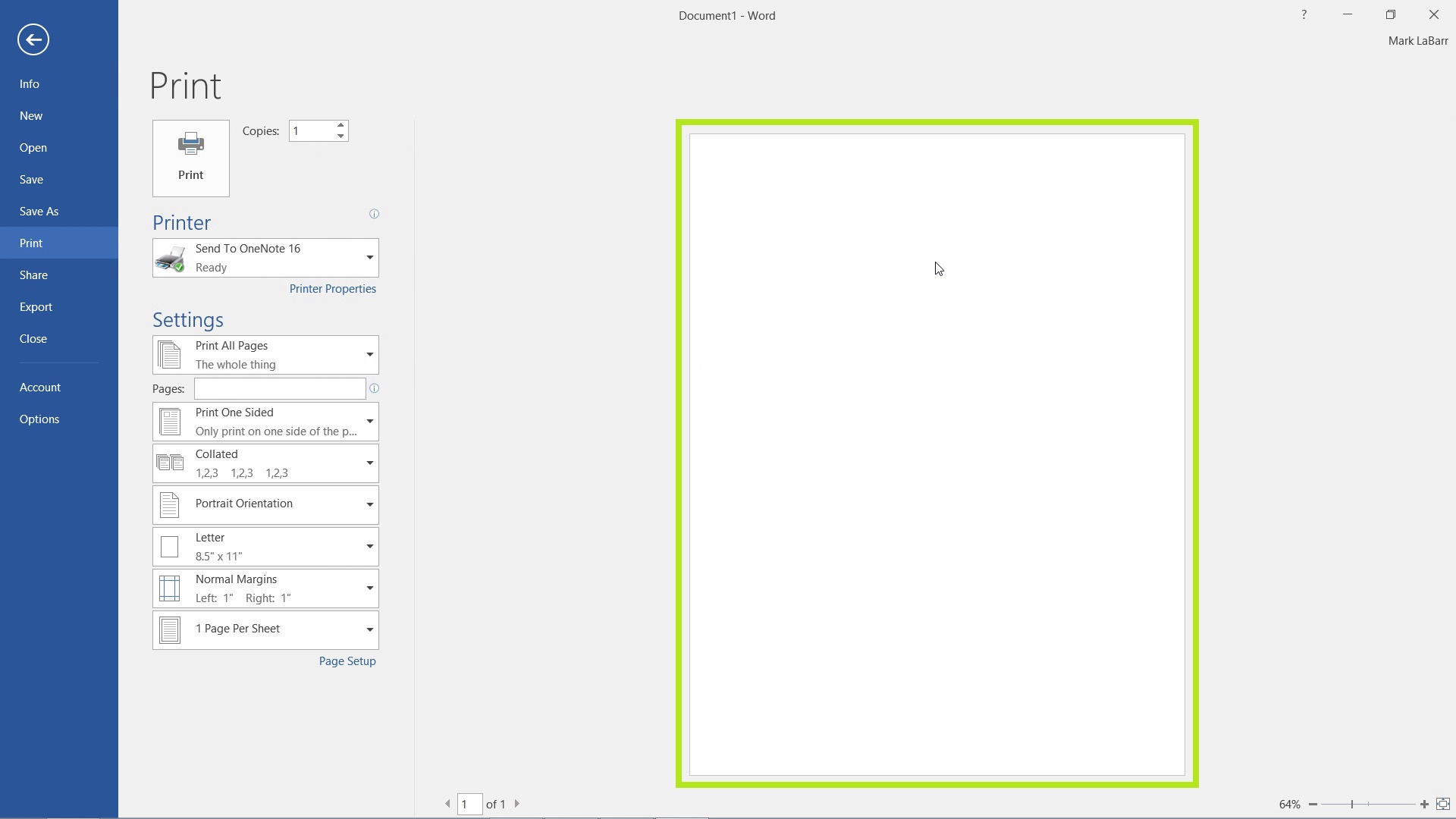
Furthermore, this background will not print, as shown by the blank page in the Print Preview.
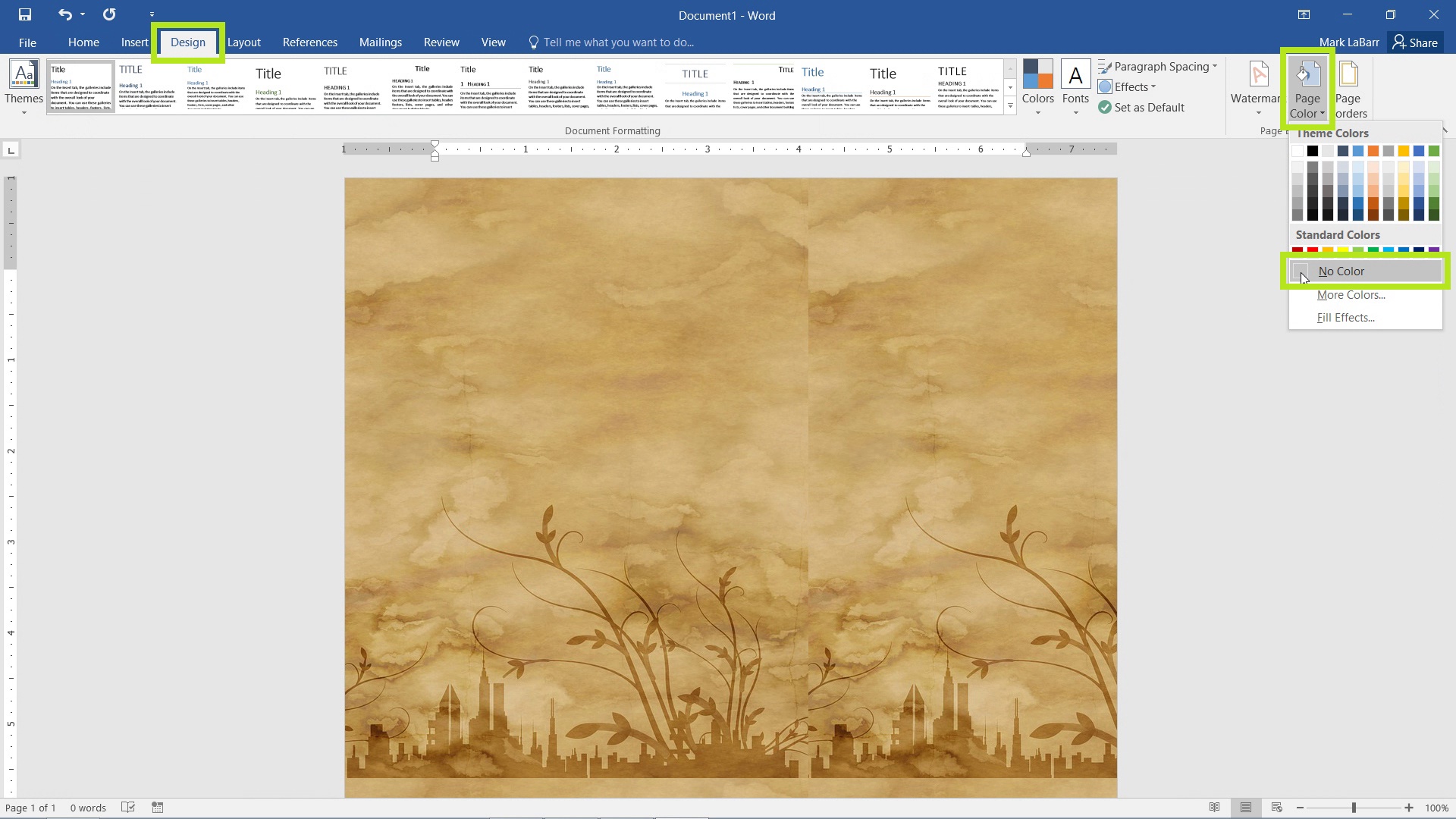
To remove the page background, go back to the Page Color dropdown and click No Color.
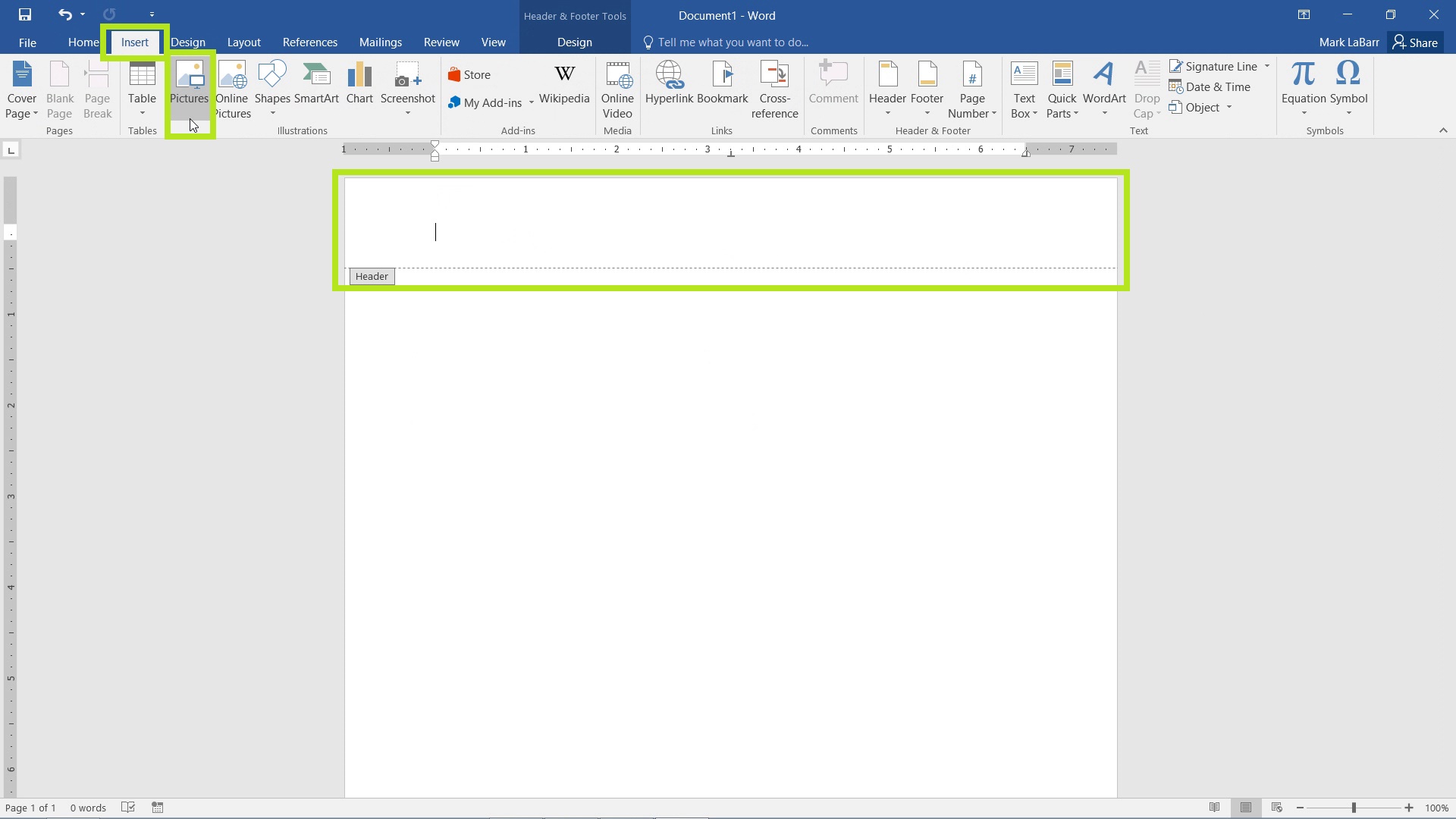
To actually print the background, we must use a workaround. First double-click on the Header area to edit it, or go to Insert – Header – Edit. Then hit Insert – Pictures.
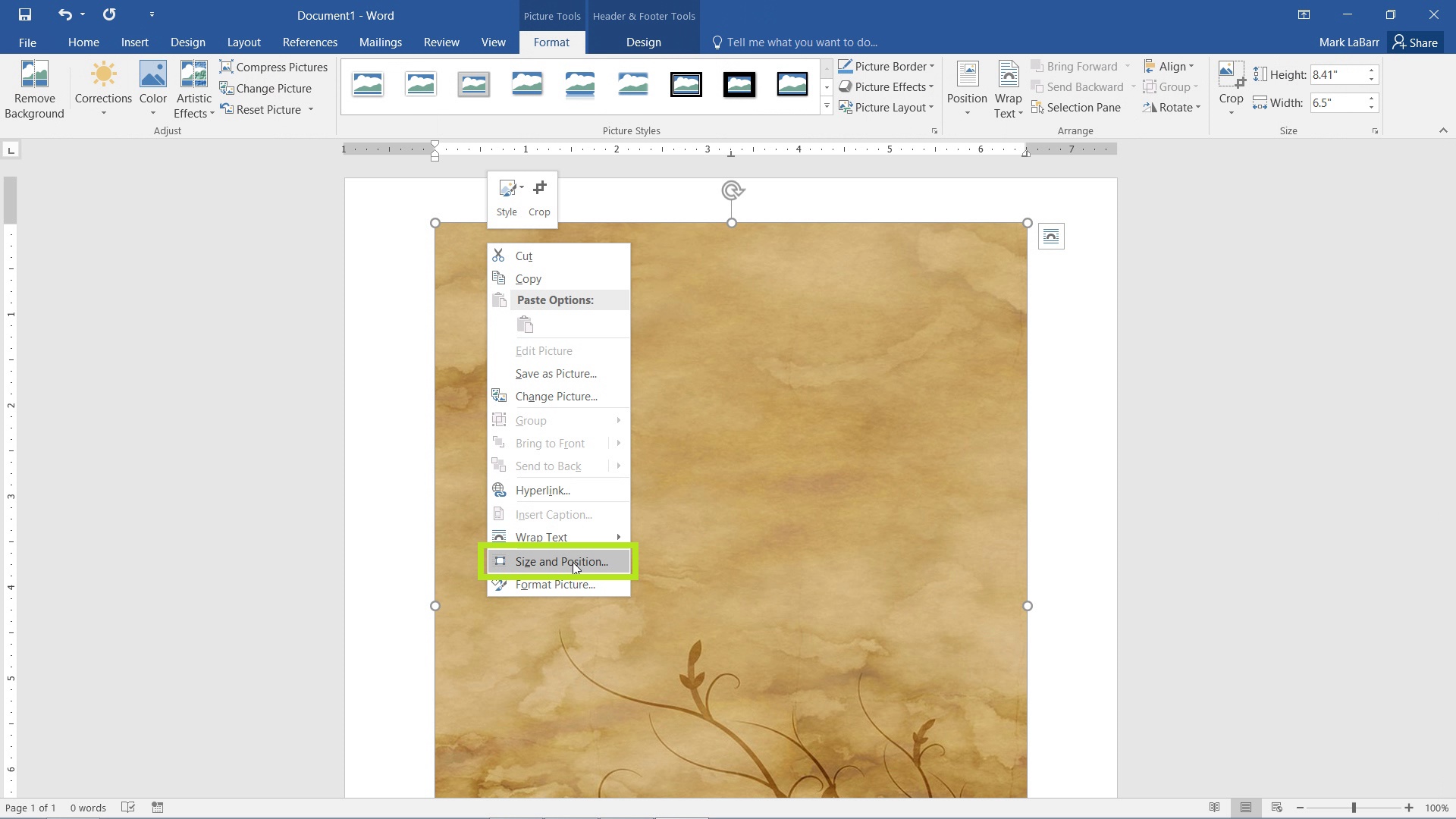
To make sure the image is the right size, right-click the image and select Size and Position…
Type in the dimensions of your paper (default is 11”x8.5”) or set the Scale to 99% or 100%.
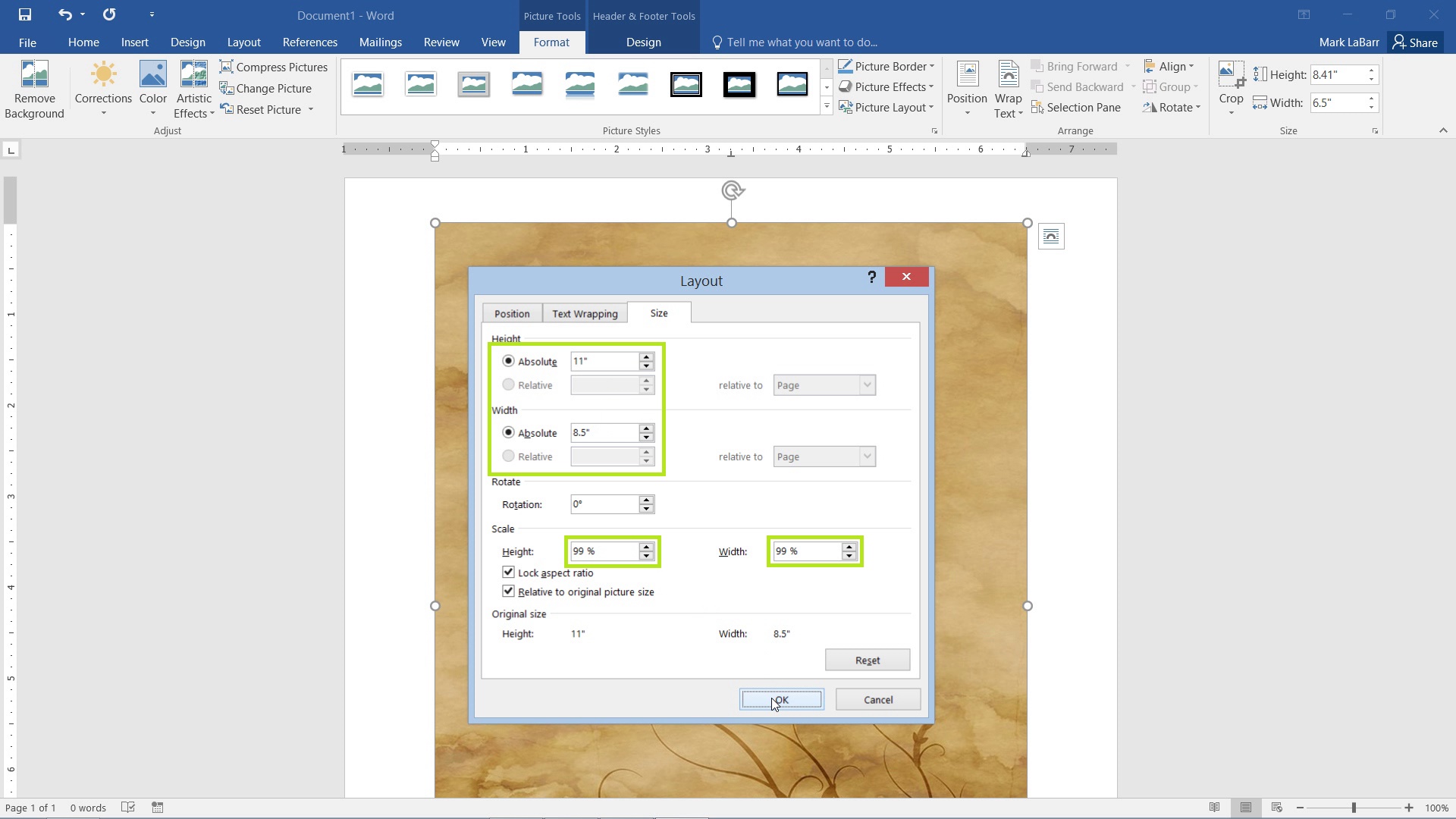
Right-click the image again and mouse over Wrap Text and select Behind Text.
Left-click and hold on the image, then move it until it is centered on the page as shown when the green guidelines show up.
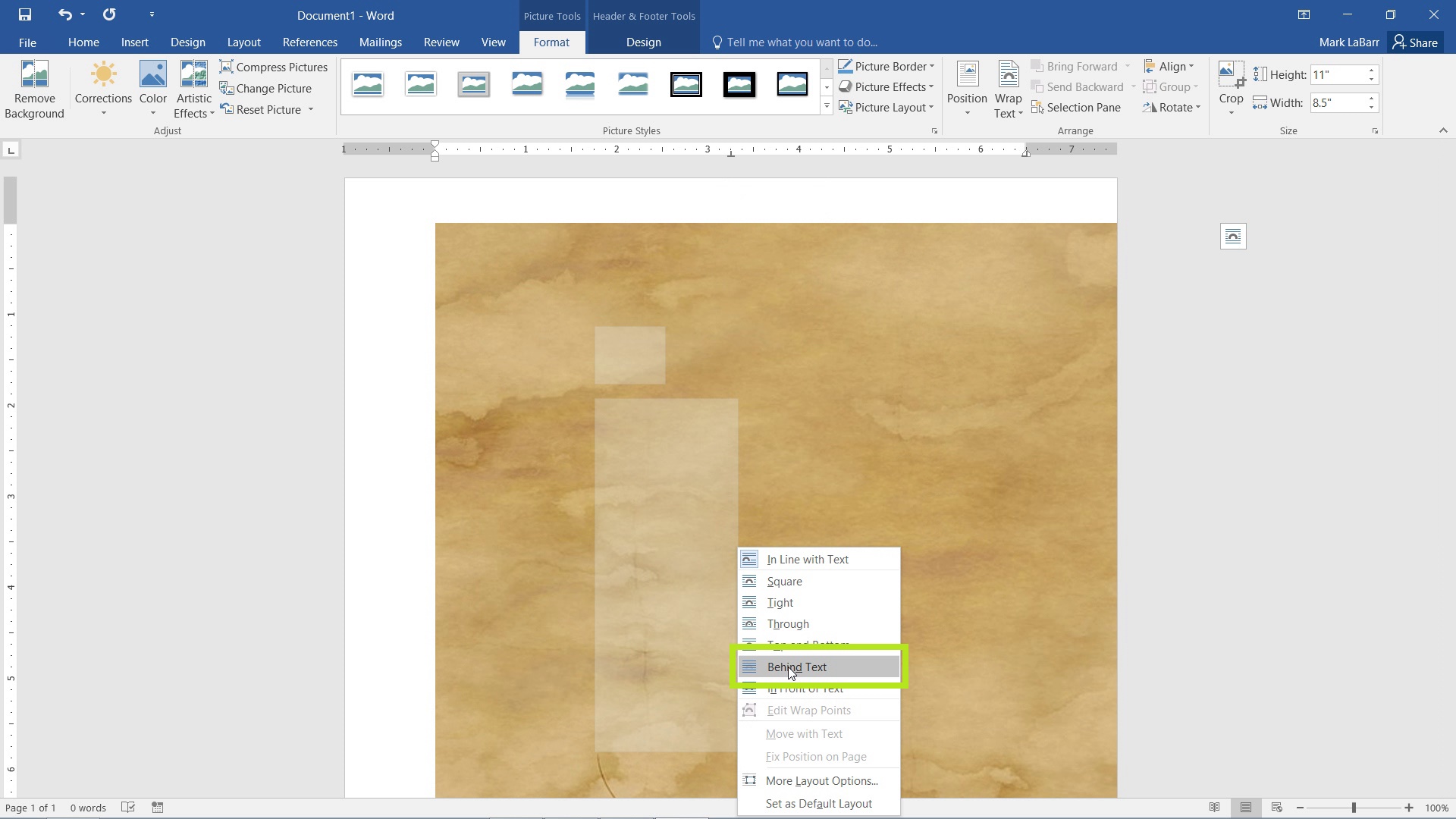
Under File – Print, or Ctrl+P, we can see a white border in the print preview. This is because printers simply cannot print that close to the edge of the page.
 Home
Home