In this tutorial, we will teach you how to change the command prompt directory in windows. We will teach you how to use the command prompt to change directory.
Step 1: Open Command Prompt
First of all, go to the start menu and from there, open the command prompt window.
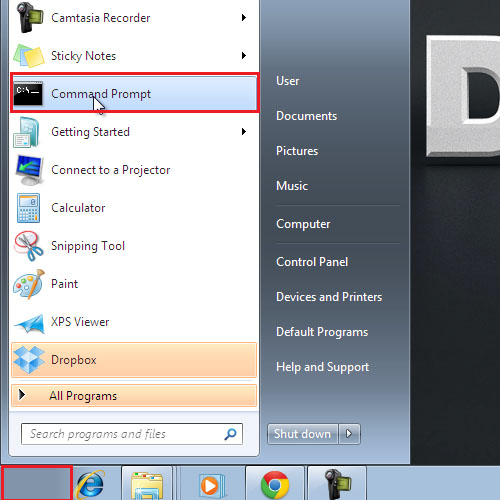
Step 2: Change directory
We can go to any command prompt directory from here. For the purpose of this tutorial, let us say that we want to open the program files. In order to do so, type in “Cd program files”.
Cd is the command used in command prompt for changing the directory.
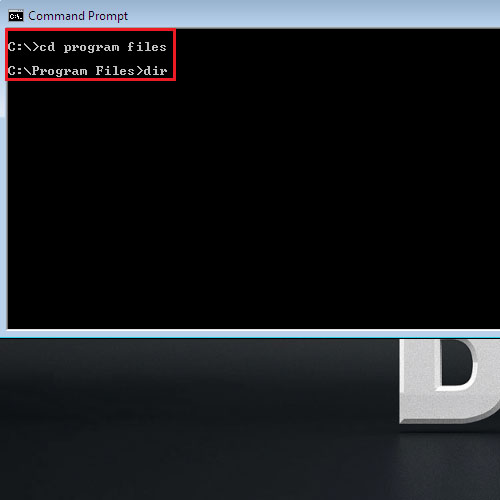
Step 3: Dir Command
Once you are in program files, you can use the “dir” command to view the directory. As a result, the entire directory of C Program Files will be displayed.
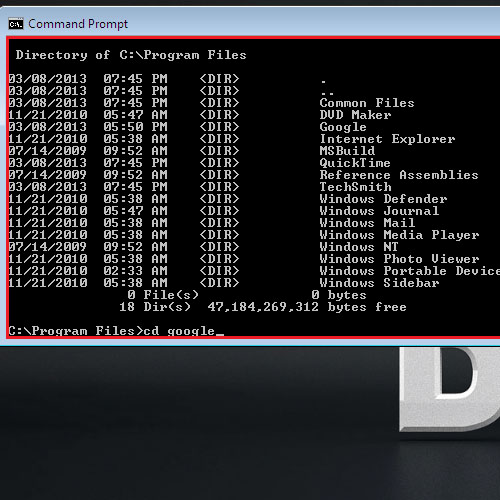
Step 4: Open Folder
If you want to open another folder in this directory, simply type in
Cd followed by the folder name that you want to open.
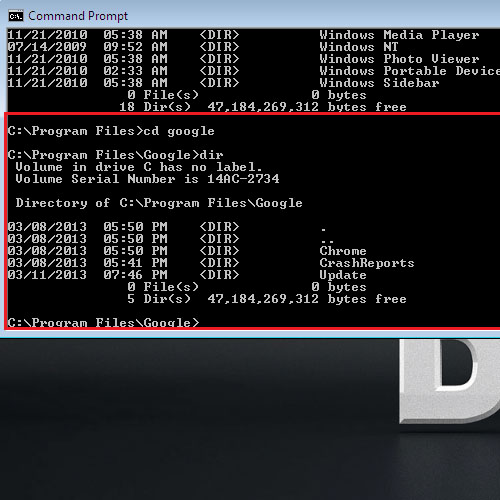
Step 5: Back out of a directory
If you want to go backwards or get out of a certain directory that you opened, simply type in
“Cd..”
Use the above command until you are back in the root C drive.
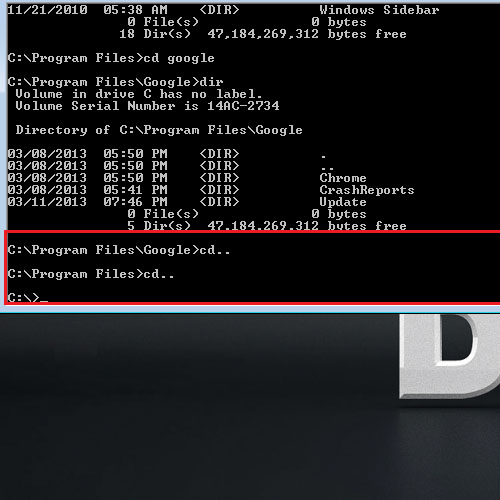
Step 6: Change disk drive
If you want to go to the D drive, simply type in
D:
In this manner, you can change directories in command prompt. If you want to close the command prompt, simply type in “exit” and hit the enter key. You will be taken back to your desktop.
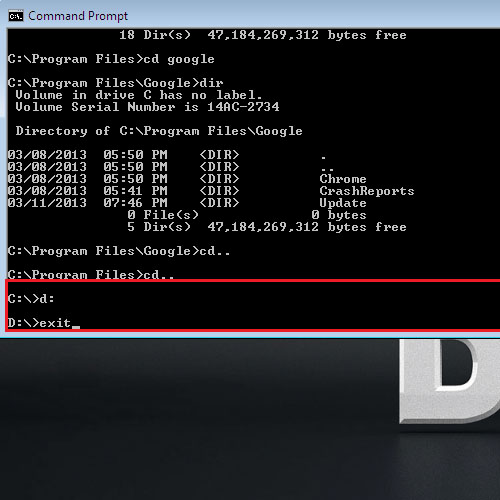
Step 7: Open command prompt
Another way to open the command prompt is through the run dialog.
Simply press the “windows + r” key to open the run dialog box and type in cmd there. In this manner, you can open the command prompt from run as well.
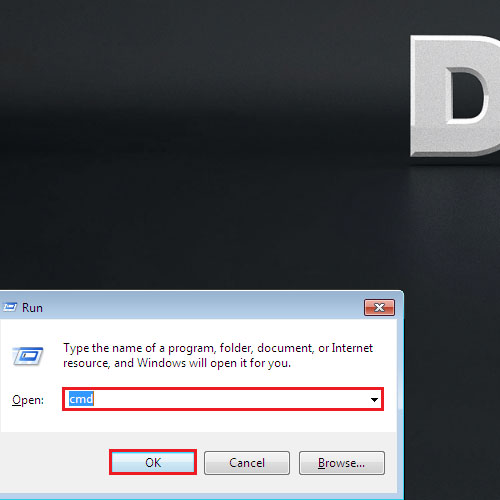
 Home
Home