In this tutorial we will guide you how to change the computer language in windows 7. To change a language in the computer is easy and can be efficient if you understand some other language better than English.
To learn how to do this, follow the steps given below.
Step 1 – Go to the Control Panel
First of all, you need a language pack installed in your system to be able to switch languages in windows.
For starters, let’s suppose you have already downloaded and installed the windows language pack. Now what?
Let’s start by opening up the start menu and going to the control panel. Over here, click on the Region and Language option and once the new window opens up, move to the Keyboards and Languages tab.
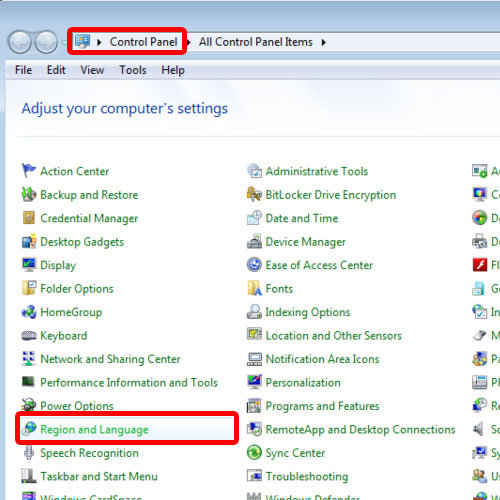
Step 2 – Select the computer language
Notice that there is a drop down menu under the “Choose a display language” section. Expand the drop down menu and you can select the computer language from here.
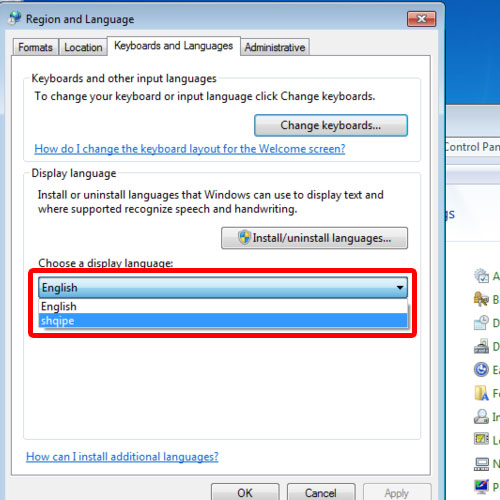
Step 3 – Log off the current user
Apply the changes made and you will be asked to log off the current user. Click on the log off now button and the current session will end.
Now when you log in back again, you will notice that the computer language has changed.
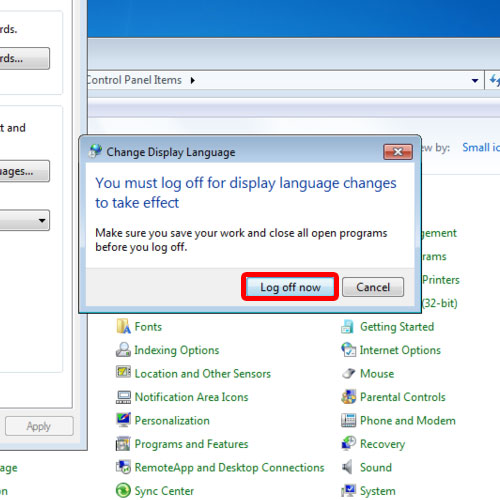
Step 4 – Download the languages
You can download the different languages from Microsoft’s official website. Over here, all you have to do is to click on the “Get it now” option next to the language package and you would be redirected to the page from where you can download the package.
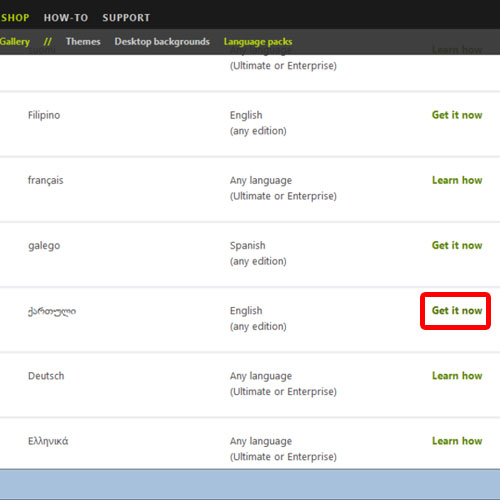
Step 5 – Download the package
Make sure you are downloading the package for the correct OS Version, that is, the windows platform which you are currently using. For this tutorial, we will download the 64 bit version.
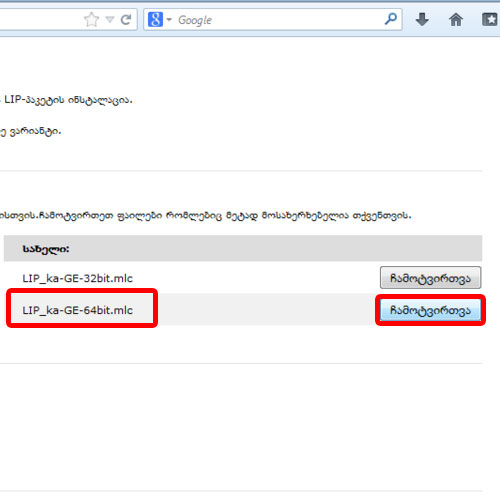
Step 6 – Install the downloaded language
Once the selected language package has been downloaded, let’s install it on the system.
With the installer opened up, simply click on the next button to move on with the process.
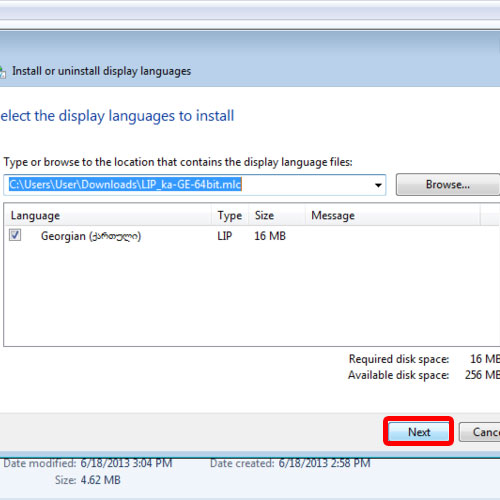
Step 7 – Accept the license terms
In the next window, accept the license terms and agreement and move on to the next step.
After that, the language package will be installed and you can then easily change the language on the computer.
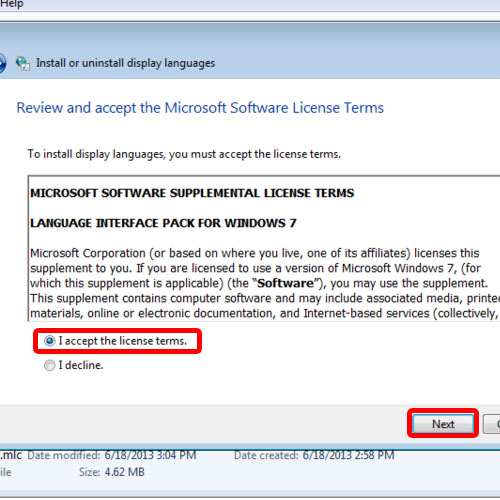
Step 8 – Select the display language
Once the installation is complete, you will be required to select the display language. Let’s select the newly installed language and tick on the check box titled “Apply display language to welcome screen and system accounts”.
After that, click on the change display language button to apply the changes made. With that done, you will be required to restart windows.
Once the system has rebooted, you would notice that the computer language has been changed.
And that’s it from this tutorial you can learn how to change a computer language.
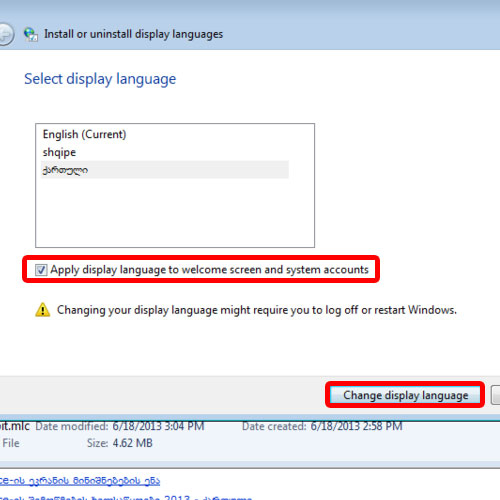
 Home
Home