Gmail is one of the best email services around the world. It has a simple interface and crisp presentation. To enhance the user experience, Gmail has Mail settings to assign keyboard shortcuts for the use of your Gmail account. Letters can be assigned to different actions so that you can simply give commands with your keyboard.
Follow this step by step tutorial to learn How to create your own keyboard shortcuts.
Step # 1: Open Labs
In your main homepage of the Gmail interface, click on the gear shaped icon on the top right. In the drop down menu that opens up, click on ‘Labs’.
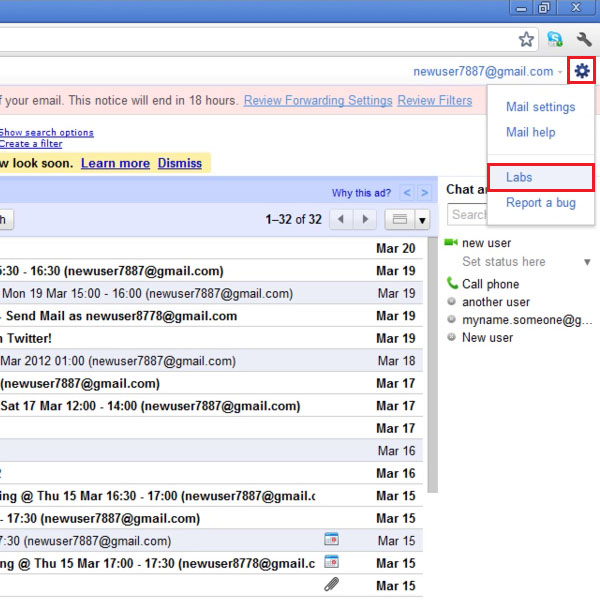
Step # 2: Search ‘Custom keyboard’
In the Labs page, type ‘custom keyboard’ in the search tab to search for a lab related to customizing the keyboard. The list of Available labs will include ‘Custom Keyboard Shortcuts’, on the right choose ‘Enable’ and ‘Save Changes’ by clicking on the button below the search field.
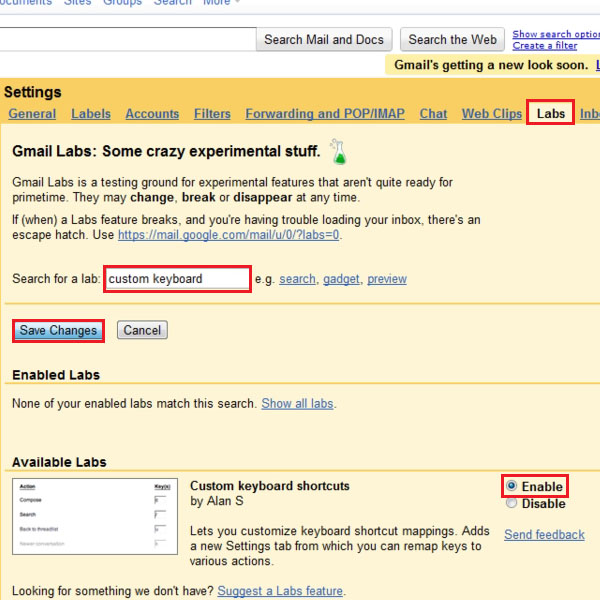
Step # 3: Open Mail Settings
Back at the main page of the Gmail interface; click on the gear shaped button and in the drop down menu that opens, and click on Mail settings.
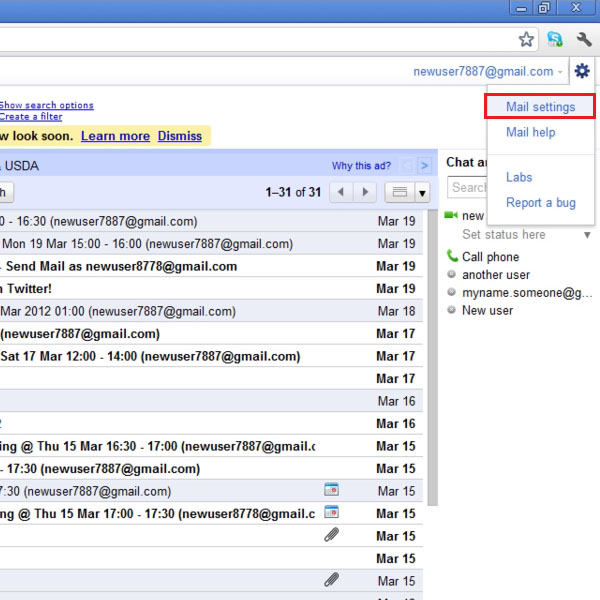
Step # 4: Change Keyboard Shortcuts
In the Mail Settings, click on the Keyboard Shortcuts tab. In the Keyboard Shortcuts window, there is a list of options given to add shortcuts too. Add letters in small and capital cases to assign to each action as shown in the picture. For the action of opening ‘Compose’ assign ‘w’ and so on. Save all changes made by clicking ‘Save Changes’.
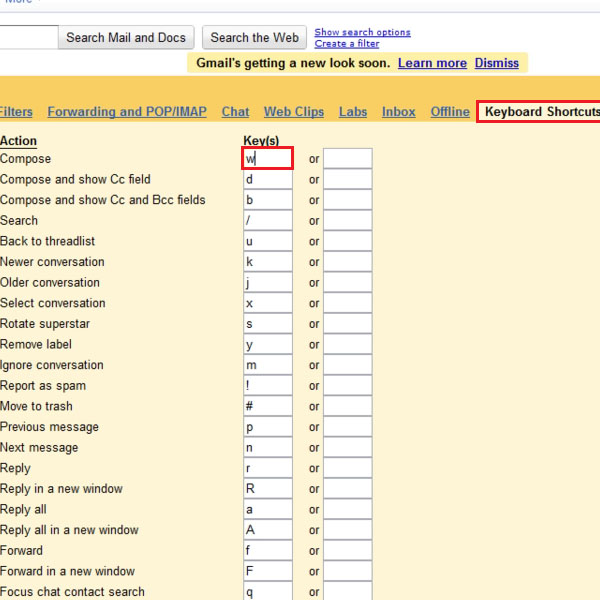
Step # 5: Press ‘w’ to Compose
Back in the Gmail interface, you can now simply press the ‘w’ key and the Compose mail interface will open.
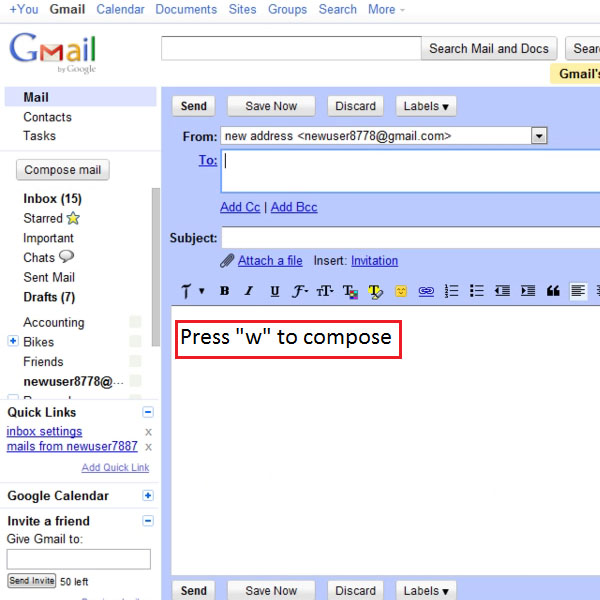
Step # 6: Restore Defaults
If you wish to revert back to the Default settings of your Keyboard Shortcuts, simply go to the Mail Settings – Keyboard Shortcuts and click the tab ‘Restore Settings’. Click ‘Save Changes’ to save the restoration of default settings.
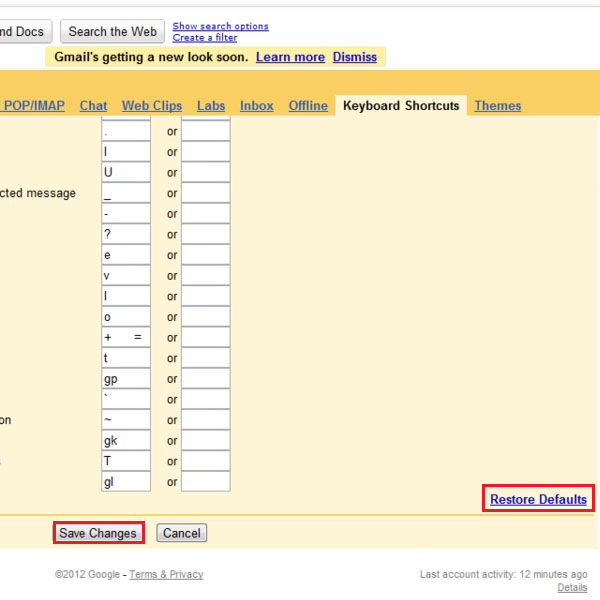
 Home
Home