Those who use Word Pad will notice that the program doesn’t come with a spell checker. In this tutorial we will show you how to spell check in wordpad.
Step # 1 – Download tinySpell
tinySpell is a free program that will allow you to use spell check in Word Pad. Go to “http://tinyspell.numerit.com”. Scroll down the page, and under the “Download” section, look for the link “tinySpell(totally free).”
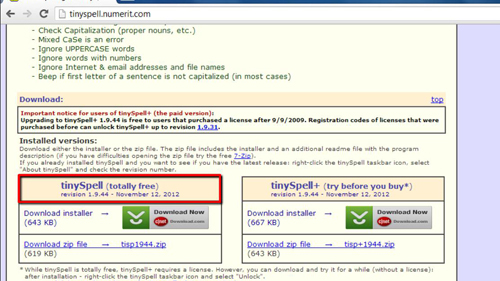
Step # 2 – Install tinySpell
Click on the link, and then click “Save File” in the box that opens. After the download completes, locate the file “tisp1944” on your computer, and double click on it to begin the installation process. A box will open on the screen; follow the instructions to install.
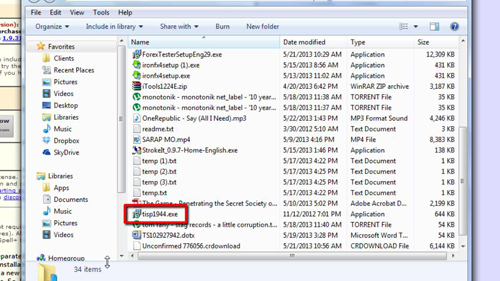
Step # 3 – Launching tinySpell
Once tinySpell is installed, and you launch the program, it will open a small icon on the lower right hand side of the Windows task bar. This logo will be a small square with the letters “TS” at the top, and a small check mark on the bottom. The square will have a white color.
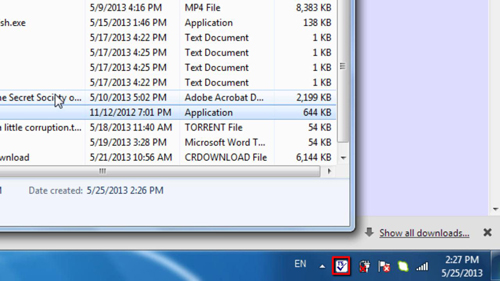
Step # 4 – Using tinySpell
Now open Word Pad. Type in the word “oranje,” and tinySpell will make a sound, and will pop up with the word “oranje,” in red, notifying you that you’ve misspelled orange. As you can see, this nifty program can easily help you spell check in wordpad.
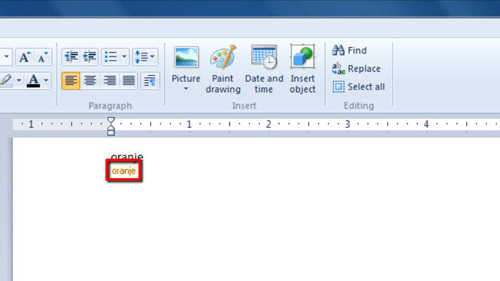
 Home
Home