Windows 8 is an operating system that allows you to customize your system as per your needs. In this tutorial, we will show you how to work with metro apps which are a new feature this operating system offers. Follow this step by step guide to learn how to Resize, Pin or Unpin Metro App Tiles Windows 8. Knowing how to pin or resize the metro app tiles will save you a lot of time. Furthermore, you won’t be going on search expeditions looking for some program. You can simply pin it so that it stays right in front of you at all times.
Step # 1 – Go to the All Apps Option
First of all, open up the “Start Menu” by pressing the “Windows” key on your keyboard. Once the “Start Menu” opens, right click on the blank space available and select the “All apps” button from the menu which appears at the bottom of the screen.
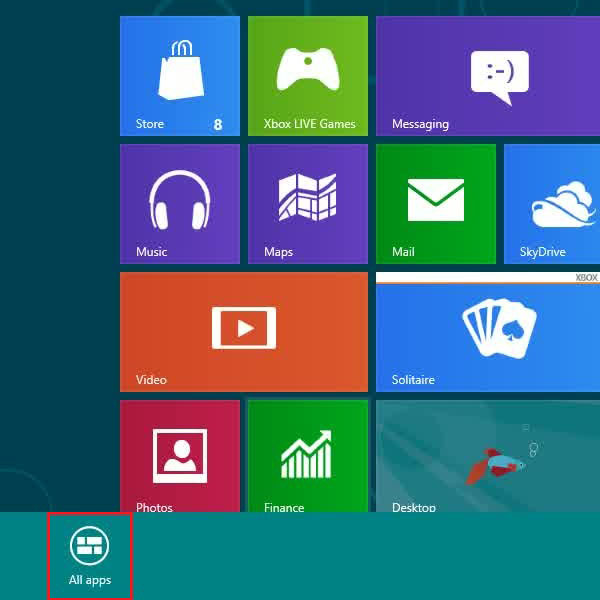
Step # 2 – Pin an App onto the Start Screen
In this step, select any “App” from the list and click on the “Pin to Start” option from the menu. This will simply “Pin” the selected app to the “Start Menu”.
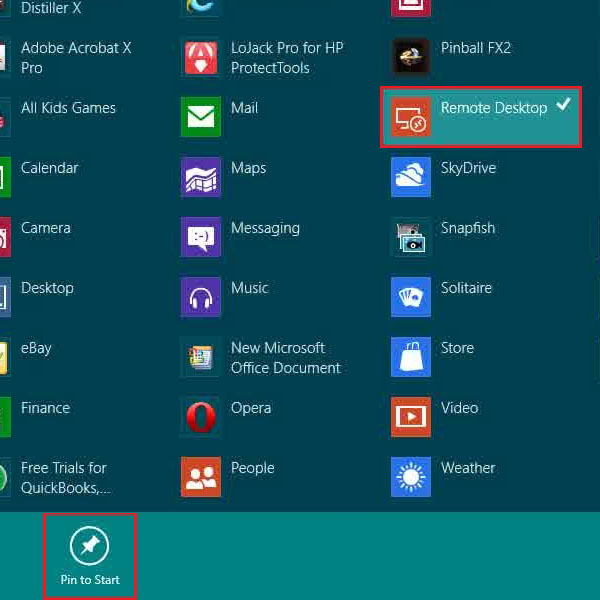
Step # 3 – Unpin an App from the Start Screen
Go back to the “Start Menu” to view the recently pinned app. In order to “Unpin” any app from the start screen, simply right click on it and select the “Unpin from Start” option from the menu to remove it from the start screen.
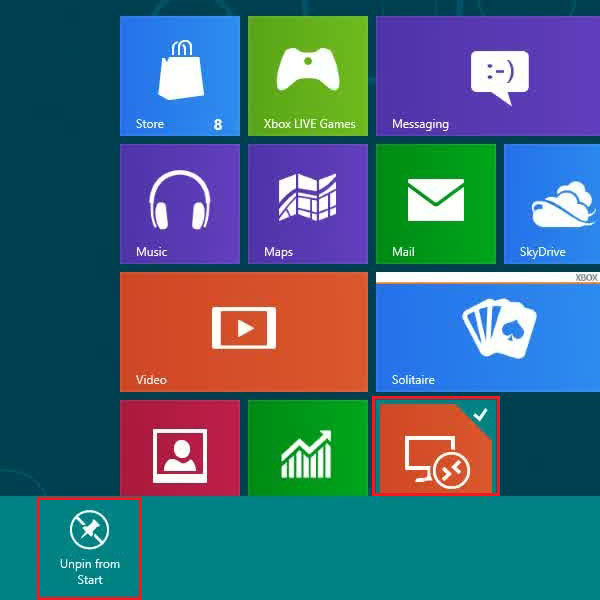
Step # 4 – Make the Size of Tiles Smaller
Windows 8 new smart function allows you to adjust the size of app’s tiles displayed in the start screen. In order to reduce the size of the apps, right click on any app and select the “Smaller” option from the menu.
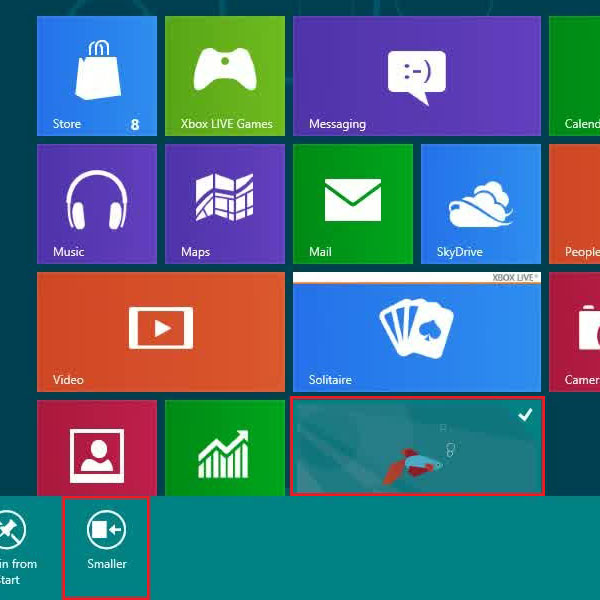
Step # 5 – Make the Size of Tiles Larger
You can also enlarge the size of the app tiles. In order to do so, simply right click on any app and click on the “Larger” option from the menu to enlarge the size of the app’s tile.
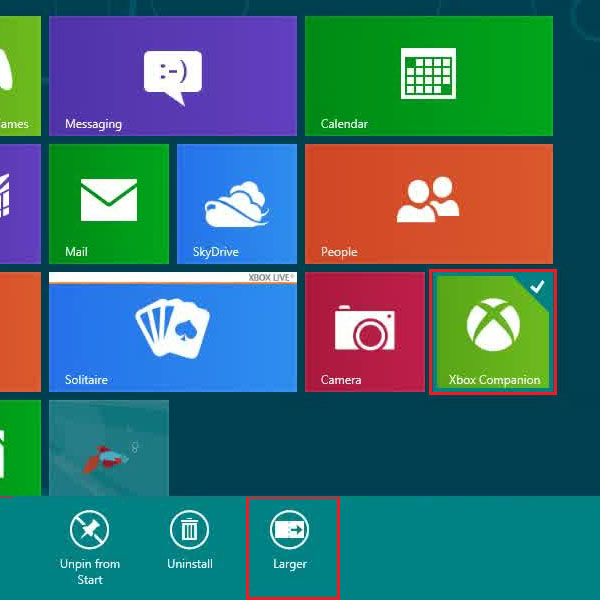
Step # 6 – Pin an App onto the Taskbar
This start screen of windows 8 also allows you to pin or attach apps onto the taskbar. In order to pin an app to the taskbar, right click on it and select the “Pin to taskbar” option from the menu.
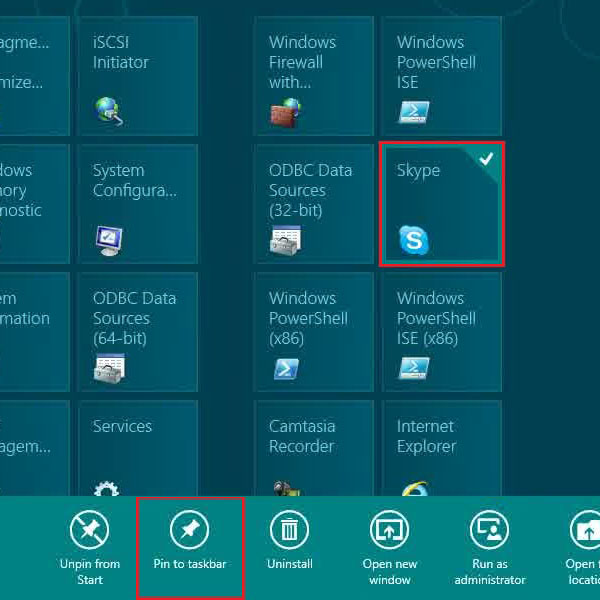
Step # 7 – Unpin an App from the Taskbar
If you wish to unpin the app from the Taskbar, firstly you need to press the “Escape” key on your keyboard to return to the desktop mode. Once you are on the desktop, right click on the app and select the “Unpin this program from taskbar” option from the menu. This will remove the selected app from the taskbar.
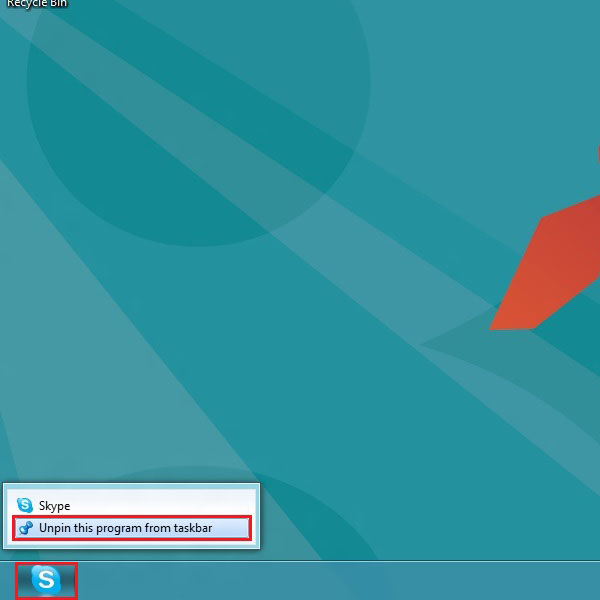
 Home
Home