In this tutorial, we’re going to show you how to customize numbered and bulleted lists.
The numbered, bulleted, and multilevel lists are located under the Home tab and highlighted below.
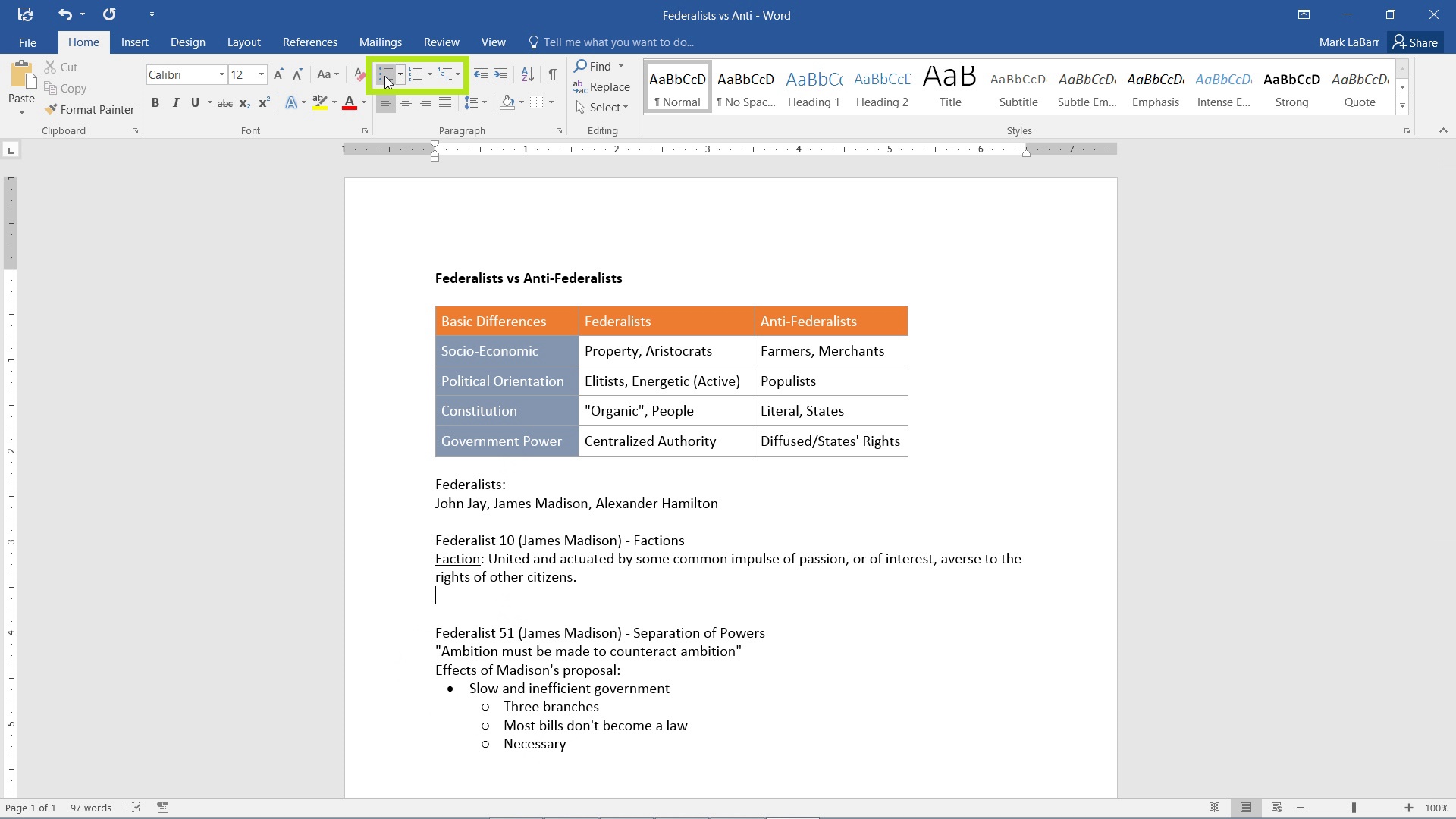
To create a list, simply click the button of the corresponding list you want. To change how the bullet looks, click the drop-down next to the button and select the option you want from the Bullet Library.
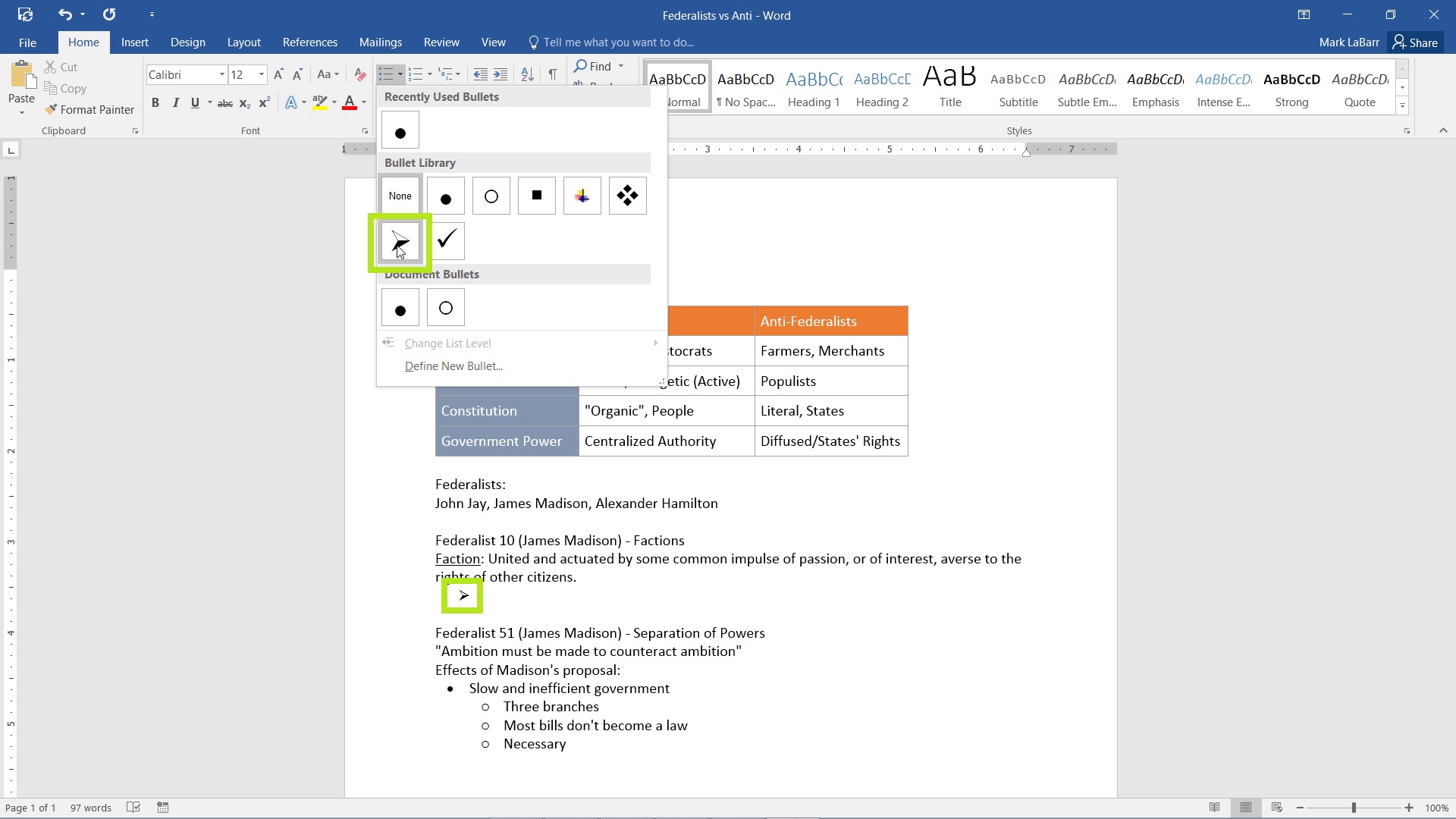
If you would like more customization options, click Define New Bullet…
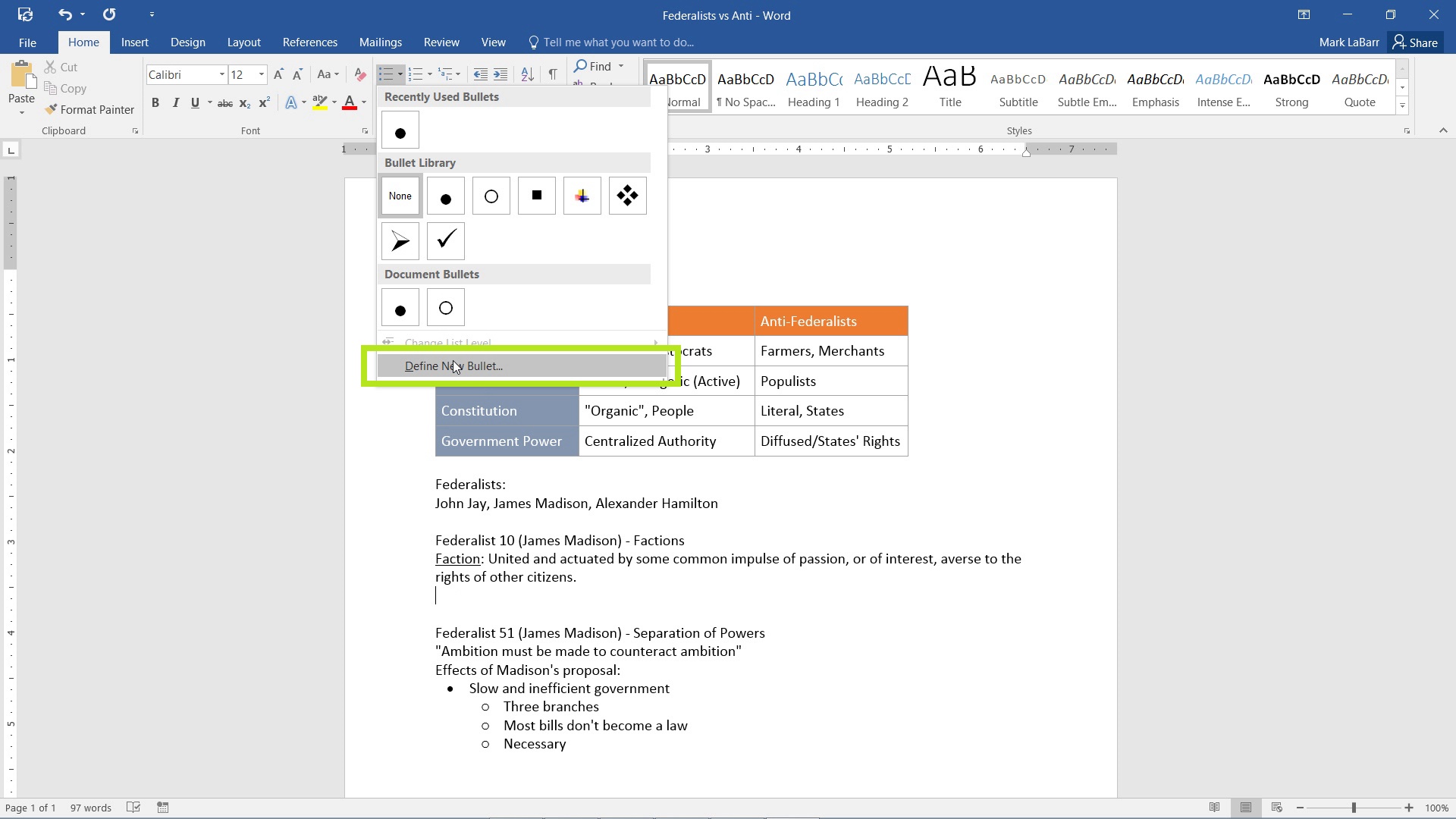
In the menu that comes up, there are options to change the Symbol, Picture, and Font.
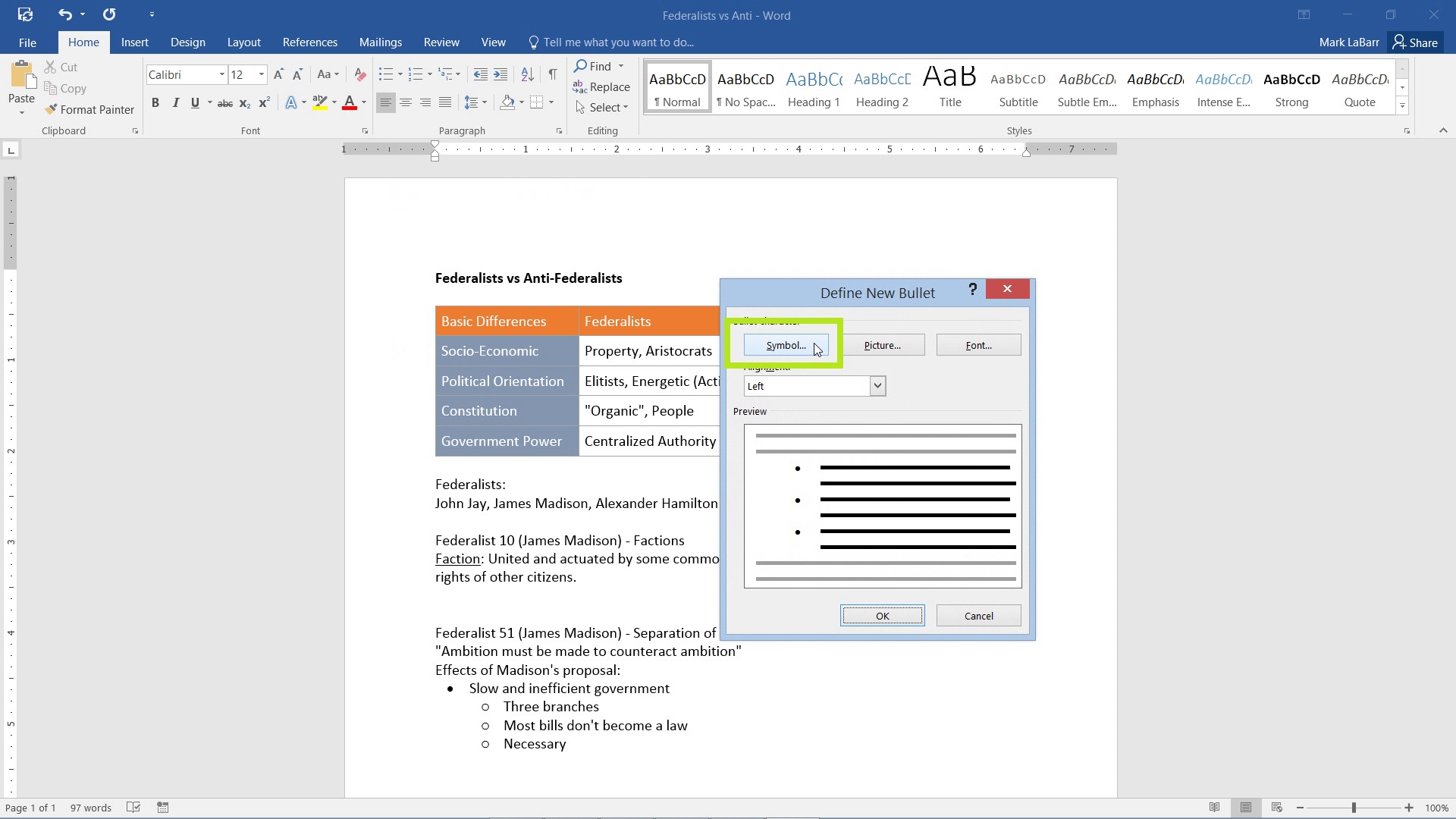
In the Symbol option, you have access to Word’s extensive library of Symbols.
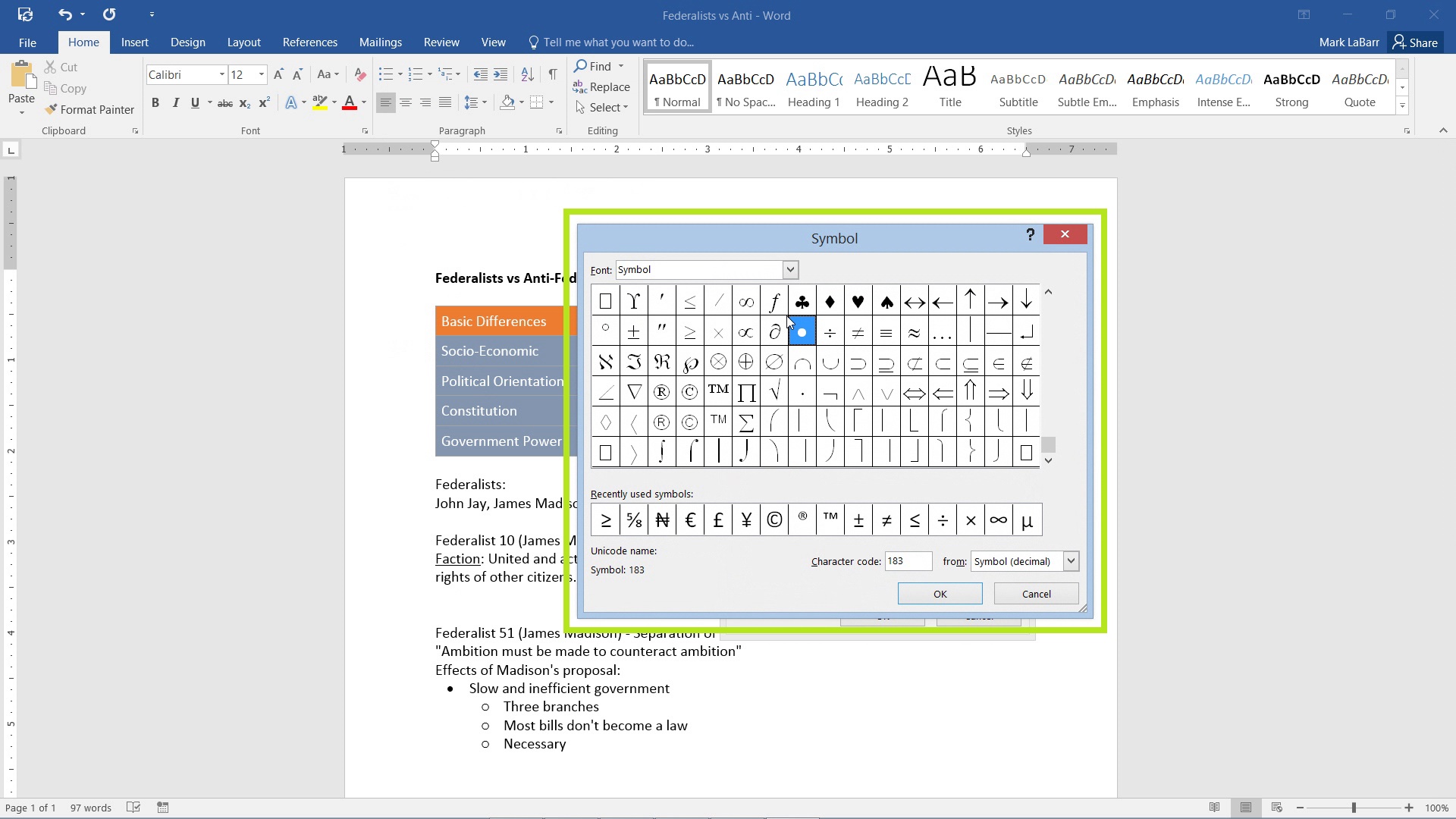
And if you wanted to change the font for example:
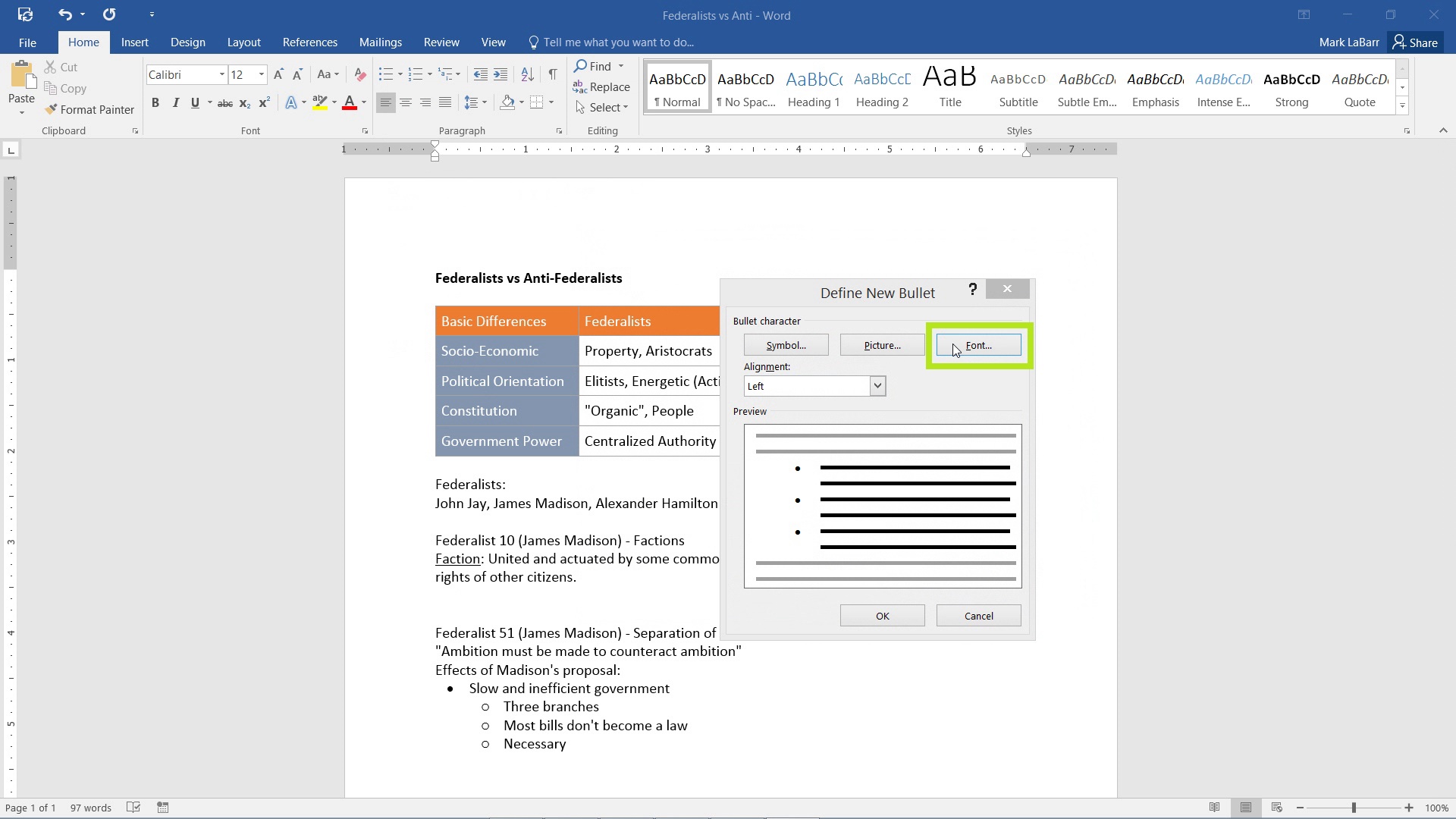
In the menu that pops up, there are many different options for the font. Change the values according to your preference.
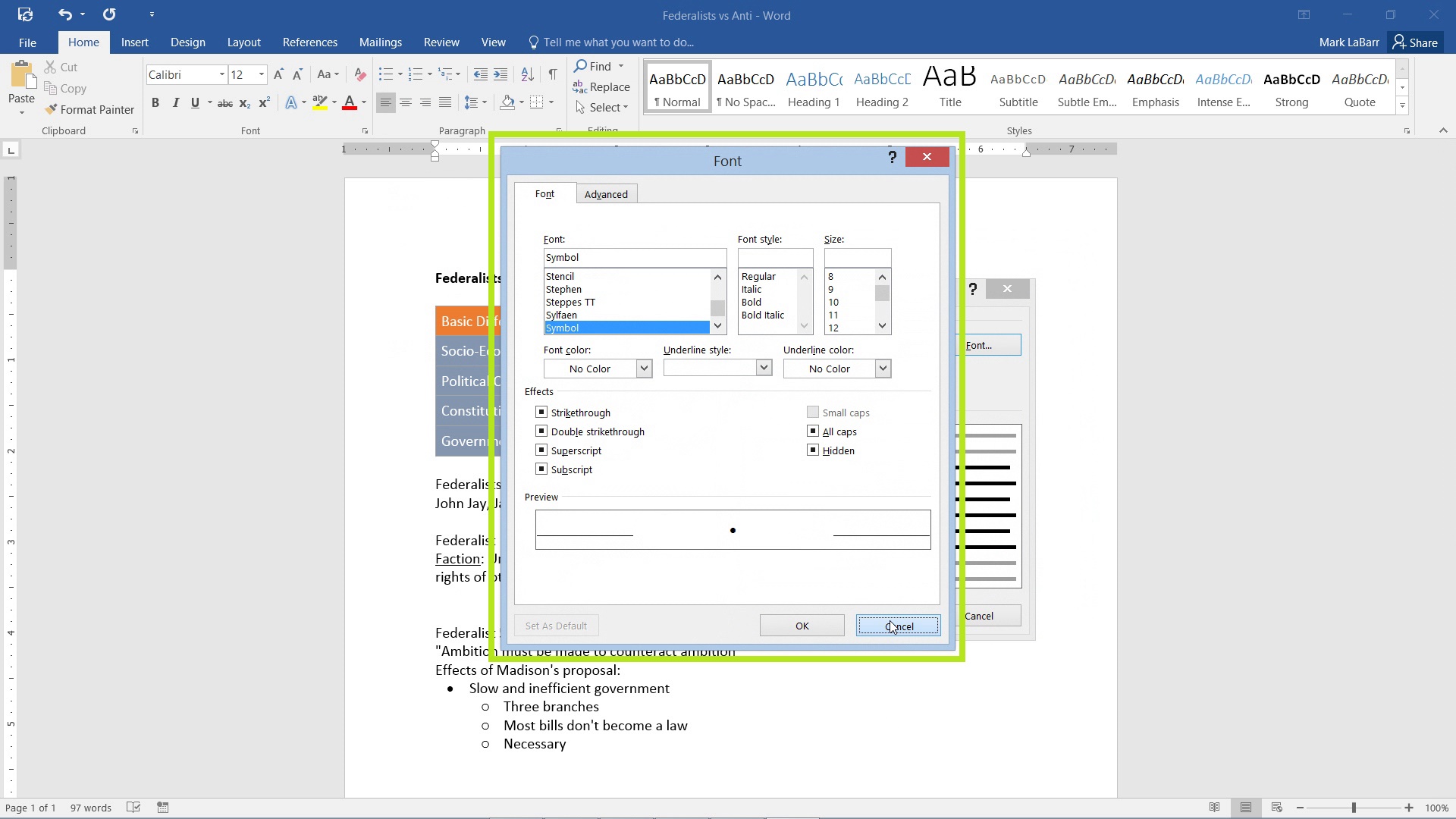
The same process can be used to customize the numbered list.
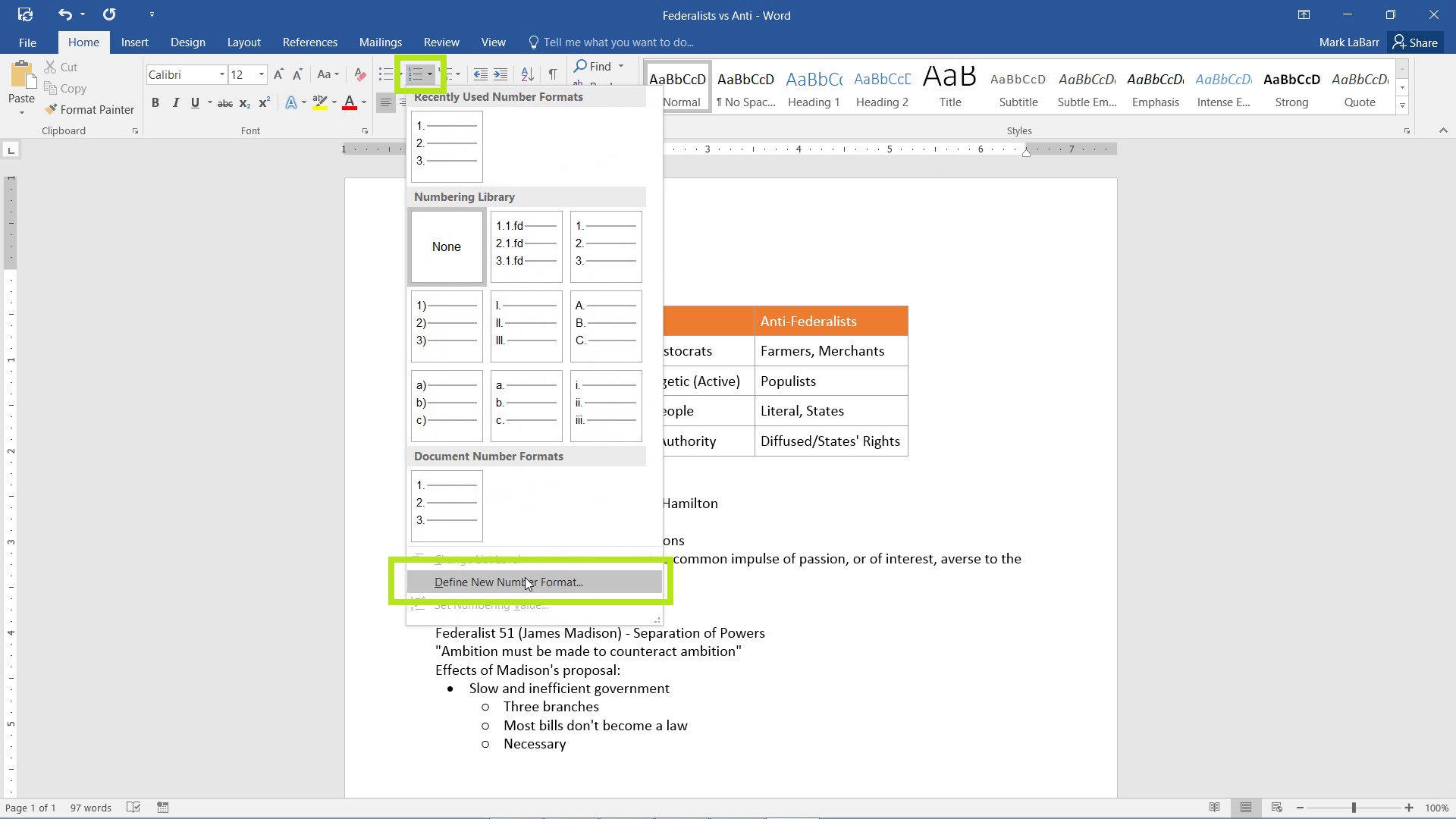
Some options are different, such as the Number style.
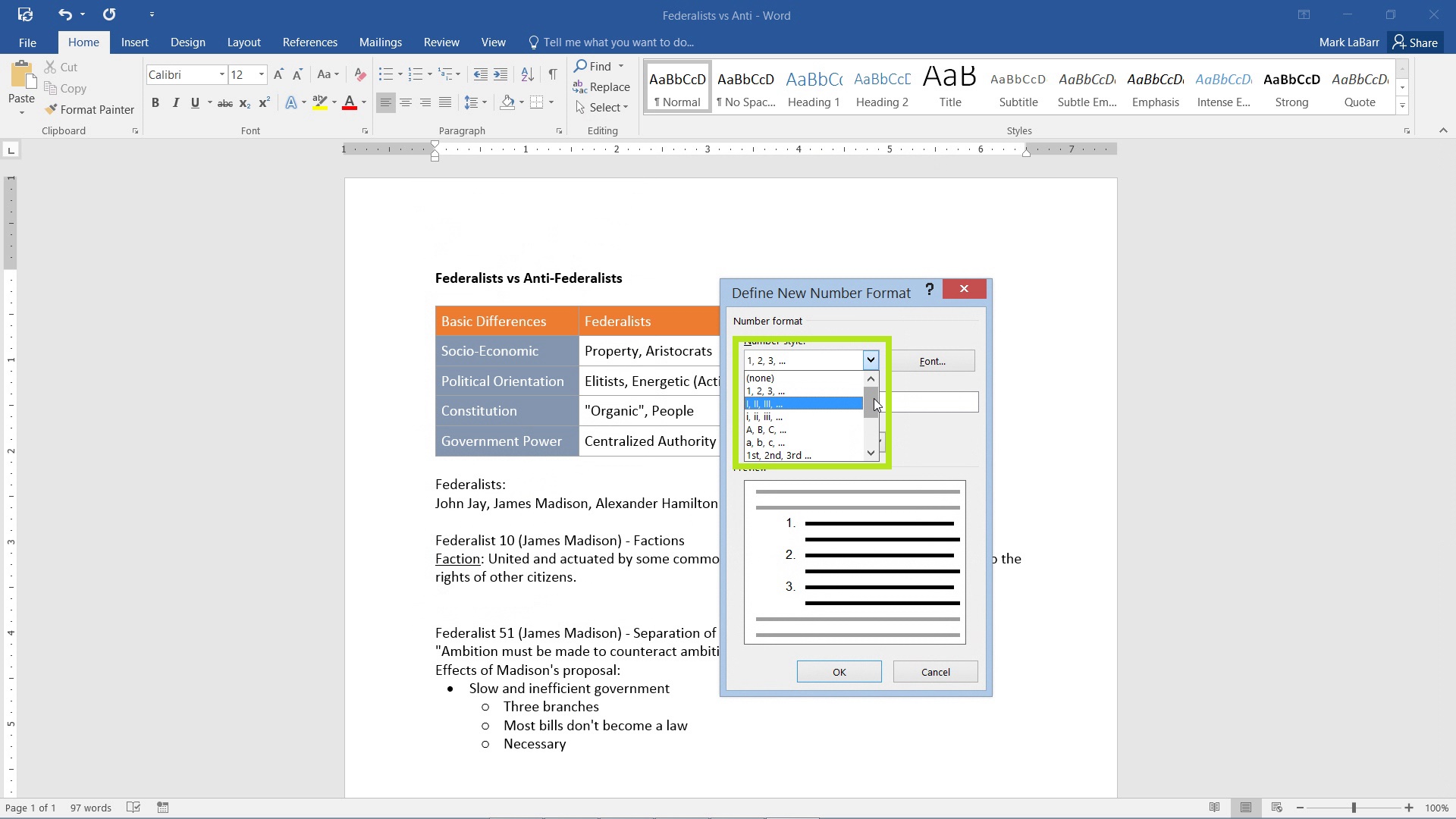
There are also options to change the Number format. Instead of “1.”, you can change it to “1.1.1”, or anything that suits your tastes.
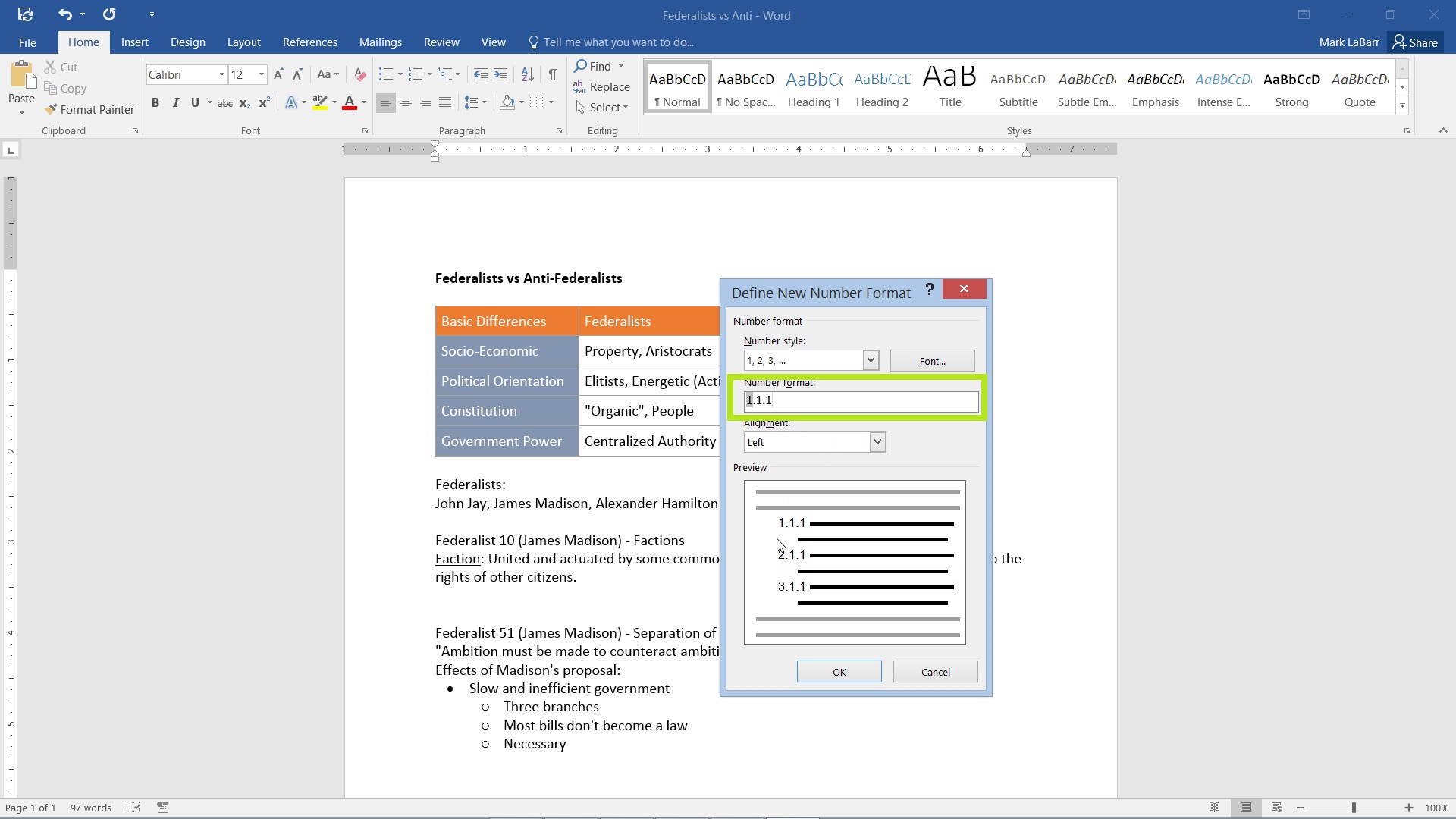
To change the style of a layer in a list, simply click on one of the bullets/numbers in the layer and you are able to customize all the lines of bullets/numbers in that layer.
 Home
Home