In this tutorial you will learn how to create a slideshow on a DVD in Windows.
Beneath its simple and elegant look, Windows has a powerful set of multimedia applications to boost your daily activities.
We are going to present you one of the less known features of your Windows system.
Prerequisites: your pictures, a DVD.
Step 1. Insert your DVD into the tray.
If you have any Autoplay functions triggered, just cancel them.
Step 2. Click on the Start menu, and search for the “Windows DVD Maker”
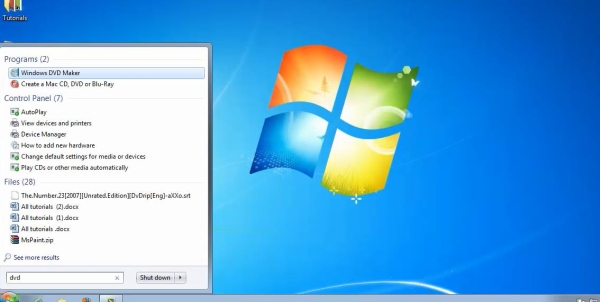
Step 3. Click “Search”, and launch the application when it appears.
Step 4. Click “Choose Photos and Videos”.
Drag and drop the pictures and videos you want to add. Click Options.
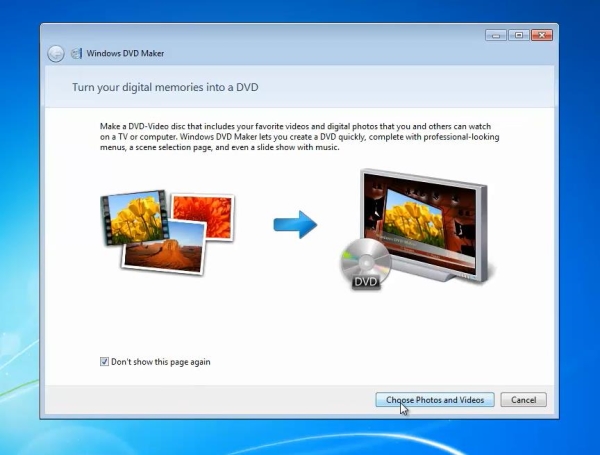
Step 5. Choose the video format of your country, in our case PAL.
Choose the DVD aspect ratio of your choice, and your play out options.
Step 6. Give your DVD a title, and Click “Next”.
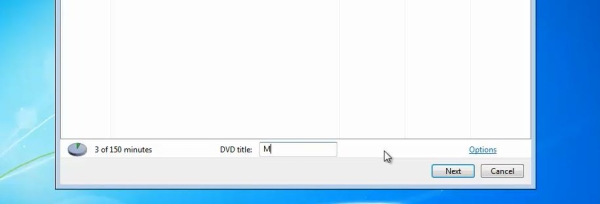
Step 7. From the right menu, you can select a template for your slideshow DVD.
Click on “Preview” to see the projected result. The DVD Maker simulates your DVD viewing experience.
Click “Ok” when you are done.
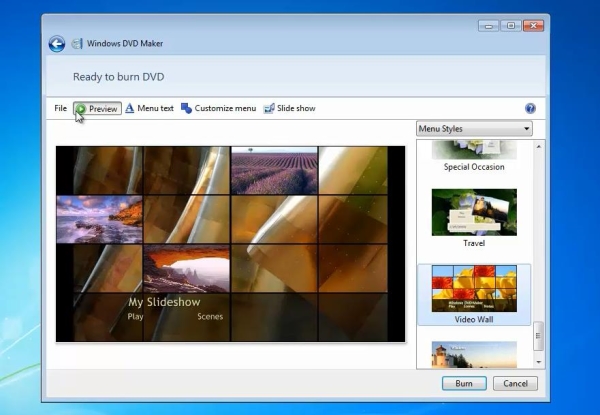
Step 8. Click “Slideshow”, and “Add music” to add the music of your choice to the slideshow.
Step 9. Click “Change Slideshow” to register the addition.
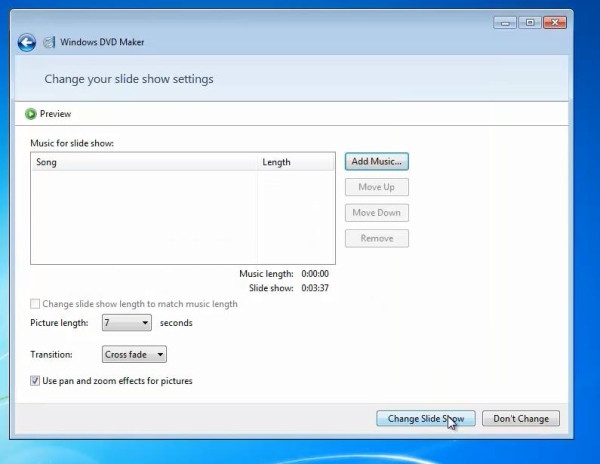
Step 10. When everything is ready, click Burn.
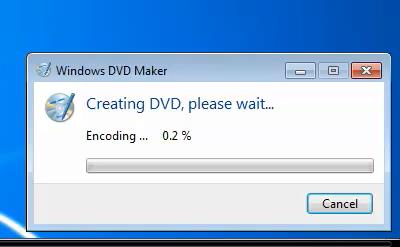
Result: Congratulations! Your slideshow DVD is now creating.
You have now learned how to create a slideshow on a DVD in a Windows.
 Home
Home