Hot Keys are simply short cut keys which are made up of different key combinations. While using them appropriately, you can increase their efficiency and work rate to a great extent. In this tutorial, we will discuss few basic shortcut keys and their benefits. Follow this step by step guide to learn how to use Hotkeys in Windows 7.
Step # 1 – Using the “Windows” + “E” Key
To get started on Hotkeys in Windows 7, we will guide you on opening Windows Explorer by using a combination of “Windows” key along with the “E” on the Keyboard. Once you have pressed these keys together, Windows Explorer will open in front of your screen.
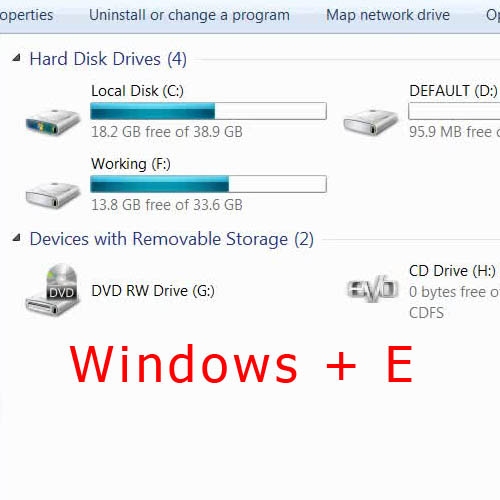
Step # 2 – Using the “Windows” + “D” Key
In the next step, you can press the “Windows” key along with the “D” key on the keyboard. This key combination will minimize all opened windows and take you to the Desktop.

Step # 3 – Using the “Windows” key + “F” Key
Now in the next step, Press the “Windows” key along with the “F” key on the keyboard. This special key combination will open the Windows Search Window in front your screen. Here you can search any file or folder by entering its related keywords in the “Search Box” which is located at the top right corner of the window.
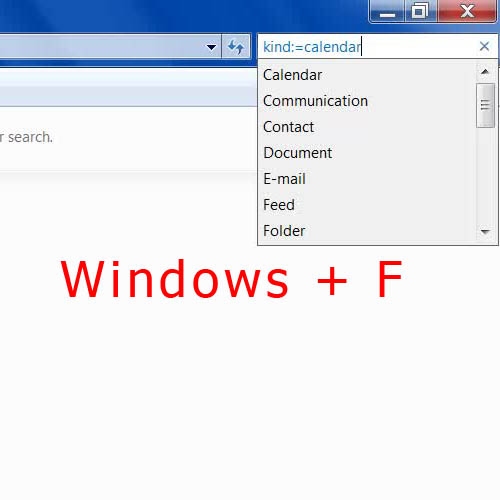
Step # 4 – Using the “Windows” key + “F1” key
Now in this step, press the “Windows” key along with the “F1” key on the keyboard. These Window 7 hotkeys will open the Windows Help and Support Center in front of your screen. Here you can find help and guide for each and every topic related to Windows 7 and its features.
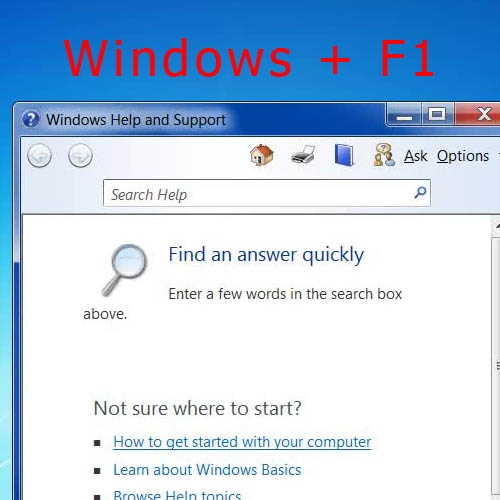
Step # 5 – Using the “Windows” key + “P” key
In the next step, press the “Windows” key along with the “P” key on the Keyboard. This will open the Windows Monitor Display Panel in front of your screen. This Display Panel will help you to select the monitor settings.
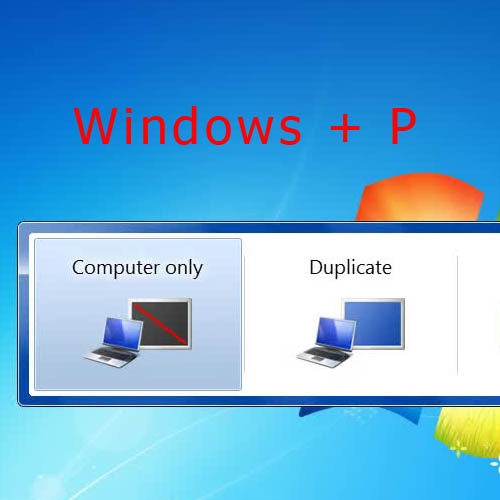
Step # 6 – Using the “Windows” key + “X” key
Now in this step, press the “Windows” key along with the “X” key on the keyboard. Once you have pressed these Windows 7 hotkeys, the Windows Mobility Center will open in front of your screen. The Windows Mobility Center will allow you to change various settings like “Volume”, “Brightness” and “Power” etc.
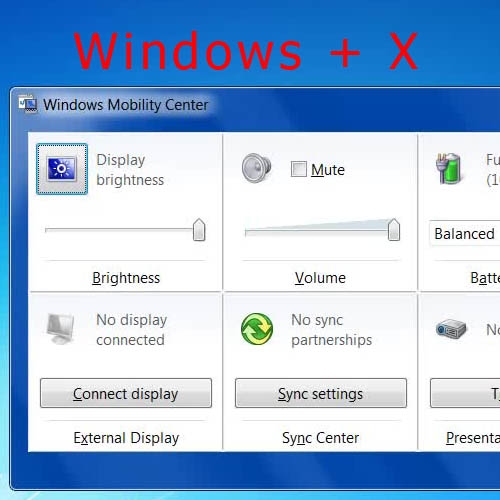
Step # 7 – Using the “Windows” key + “R” key
In the last step of this tutorial, press the “Windows” key along with the “R” key on the keyboard. This Hot Key combination will open the “Run Command” window in front of your screen. Here you can simply type the program or application name to open it directly without using any shortcut or link.
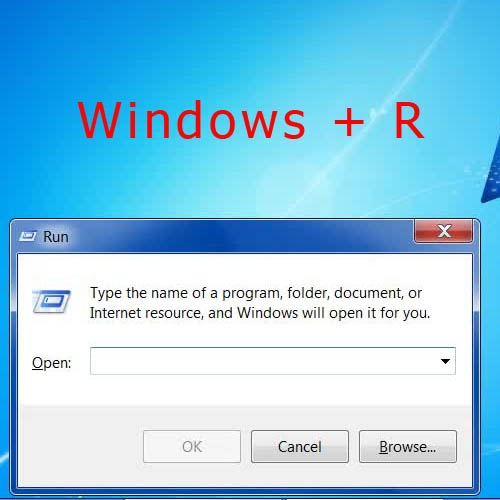
 Home
Home