In this tutorial, we will teach you how to change Flash Player Settings. This tutorial will serve the purpose of a walkthrough. We will give you an overview on the flash player settings available.
Step 1 – Open macromedia.com
First of all, open any web browser and go to macromedia.com/support/documentation/en/flashplayer/help/settings_manager.html
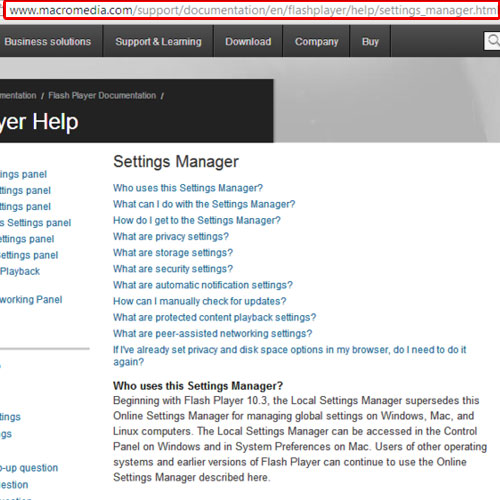
Step 2 – Open Global Storage Settings
Once the “settings manager” opens, go to the extreme left corner of the page and click on the Global Storage settings panel. Over here, you can allot the disk space that websites you haven’t visited can use to store information on your system.
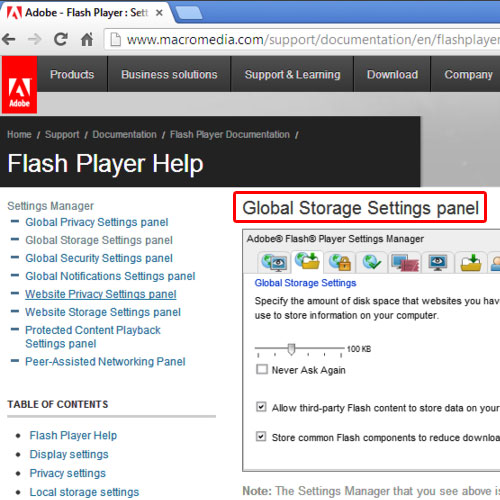
Step 3 – Open Global Settings Panel
Now go to global privacy settings panel where you can set the camera and microphone settings. Websites must ask permission before they can access your camera or microphone. You can either choose the always ask option or the always deny option. For the purpose of this tutorial, we will select the always ask option. A confirmation message will appear; click on the confirm button and you will always be asked whenever a website tries to access your camera or microphone.
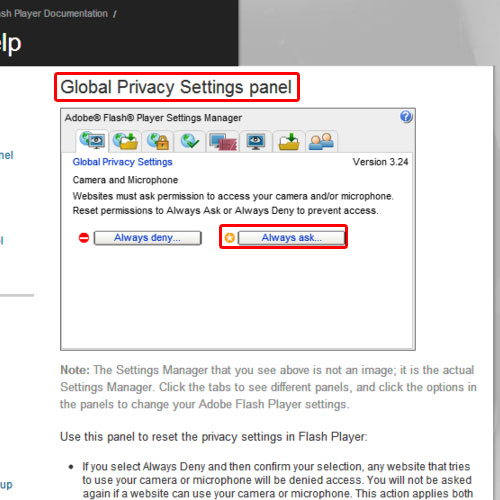
Step 4 – Open global security settings
Next, we will move on to Global Security Settings panel. Some websites may try to use information from other sites which use an older system of security. Usually this is harmless but you can still choose an option that best meets your preferences. For the purpose of this tutorial, we will select always ask option. It’s better to take cautions than to place blind trust.
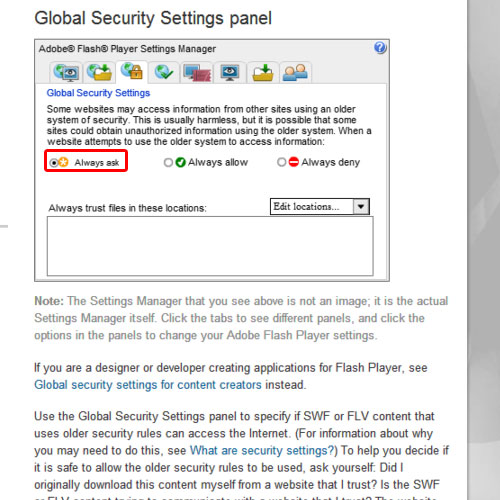
Step 5 – Change Global Notifications Settings
After that, we will change the settings of the global notifications settings panel. We will change the check for updates option to 30 days.
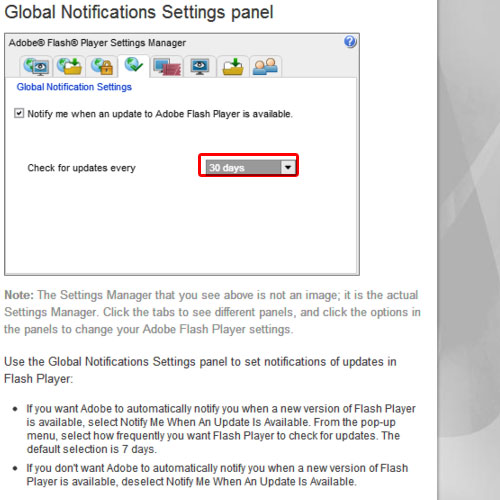
Step 6 – Open Website Privacy Settings
In the website privacy settings panel, you will have the websites you have already visited. The privacy settings of these websites for access to camera or microphone can be changed as well. You can always select a website from the list below and click on the delete website button. You will be informed that all the information the website has saved on your computer will be gone. The website will no longer be part of the websites you have visited. Its permission mask will change to that of the websites that you haven’t visited. Click on the confirm button to delete the website. In this manner, you can adjust flash player settings.
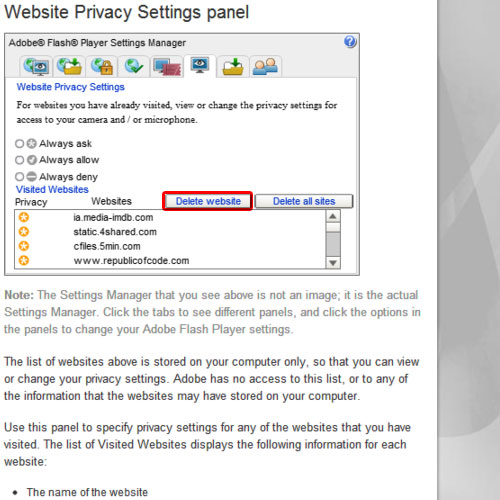
Step 7 – Go to Website Storage Settings Panel
Then you have the website storage settings panel. Over here, you will be able to view the limit of the websites that you have visited and make changes to their settings.
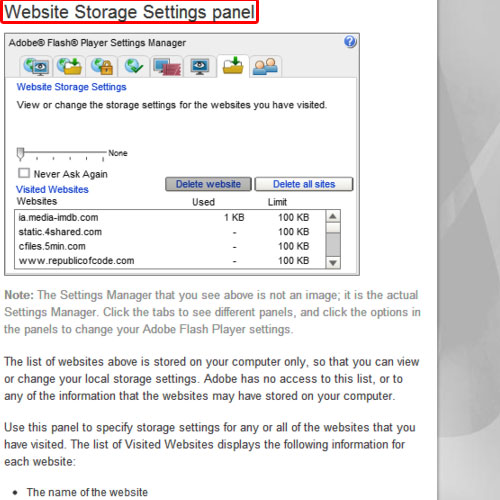
Step 8 – Go to protected content playback settings panel
You can always reset license files that the Flash player saves by going to the protected content playback settings panel and clicking on the reset license files button.
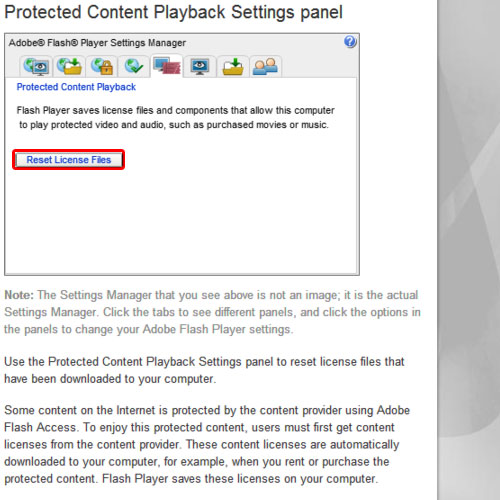
Step 9 – Peer-Assisted Networking panel
Lastly, you can change the settings of the peer-assisted networking panel. Some websites use peer assisted networking features of flash player and may use your upload bandwidth. You can change the settings for the websites you have visited. You can always check the disable P2P uplink for all option if you want to disable it all together.
In this manner, you can change the Flash Player Settings.
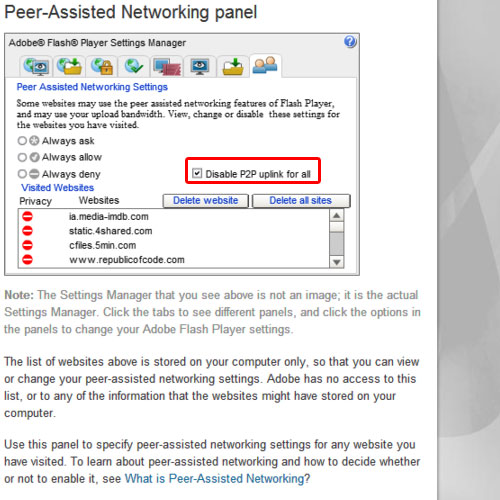
 Home
Home