It is the beauty of the Database Management Application that it can be linked with other software suits giving them full access to use the databases. In this tutorial we will be focusing on one of the same scenario and would be accessing mysql database through Microsoft Access.
Step 1- External Data
First of all, let’s open up an Access database.
Move on to the “External Data” tab, open up the More drop down menu and click on the “ODBC Database” option from the menu.
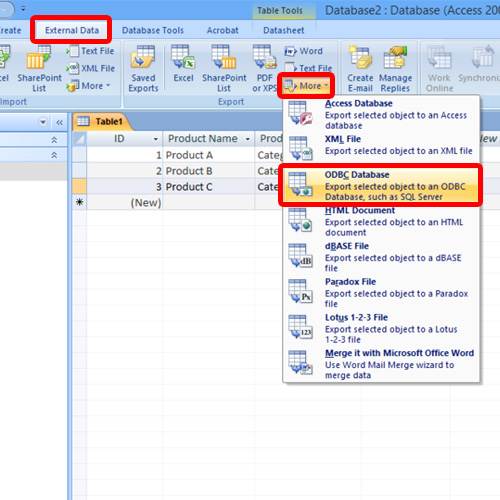
Step 2- Naming the table
With that done, the export table window will open up. Here, specify the name which is required for the table and click on OK.
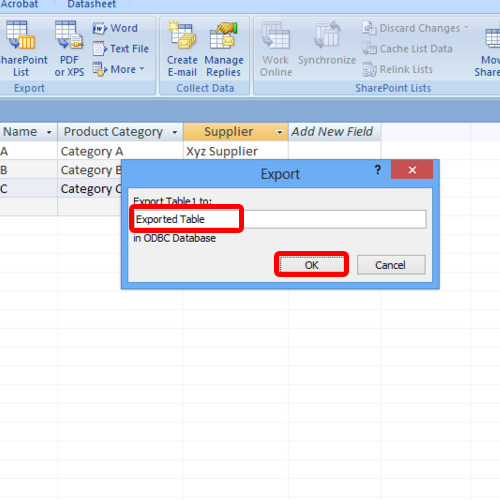
Step 3-Choosing Data source
A new window will open up. Now to link access to mysql database, we have to choose the data source which we made earlier for the ODBC connection.
For that open up Machine Data Source tab and choose the appropriate data source.
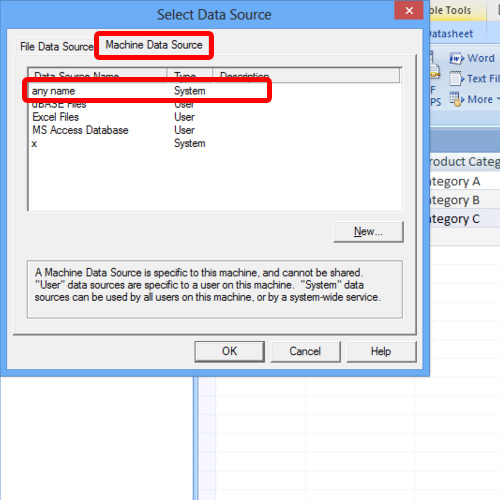
Step 4-Export Steps
This would be the last step of linking access to mysql database. Once done, another window will open up which will ask whether to save the exporting steps. If it is required, simply tick on the check box titled “Save export steps”, but for the purpose of this tutorial, we will leave it blank. Click on the Close button.
This was the last step of linking access to mysql database.
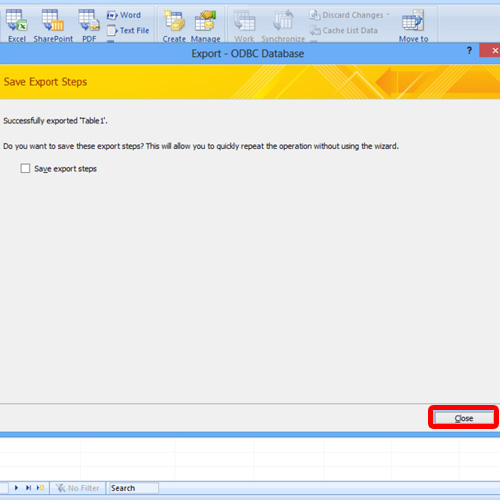
Step 5- MySQL Panel
Now let’s open up MySQL. For that open up the php my admin panel through localhost, and then click on the database in which the table was exported.
As the data source was configured to use the HR database, click on the HR database to view the table.
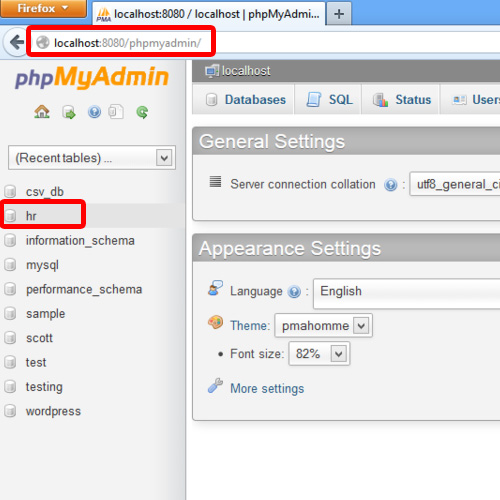
Step 6- Exported Table
Among the list of tables, we could find the exported table present.
Click on it and it can be seen that it contains all the records in the exact same pattern as they were in Microsoft Access.
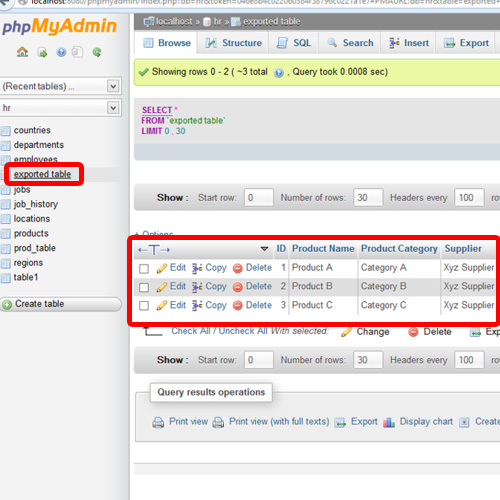
And this was all about accessing mysql database through Ms Access.
 Home
Home