In this tutorial you would be learning how to add a folder to the start menu. Just follow the steps given below:
Step No. 1: Start Up Menu
You would be required to open up the Start Up Menu. Locate the following icon displayed below and click on it to open up the menu.

Step No. 2: Search Box
In the search bar, located within the start up menu, type in the following command and press enter.
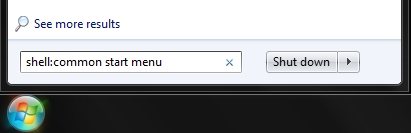
Step No. 3: New Window
Once the new window pops open, right click and go to New and choose the Folder option.
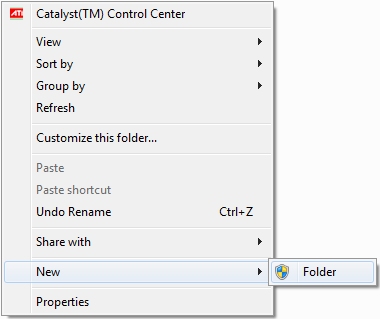
Step No. 4: Rename
Rename the folder and press enter. You can close the window when done.
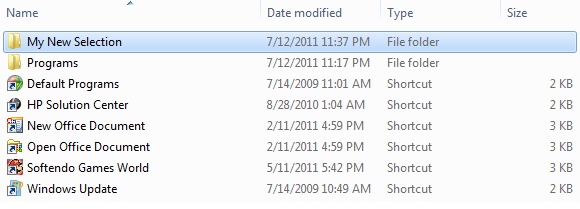
Step No. 5: Start Up Menu
Open up the start up menu again. Click on “All Programs” and find the folder that you have just created in the menu.
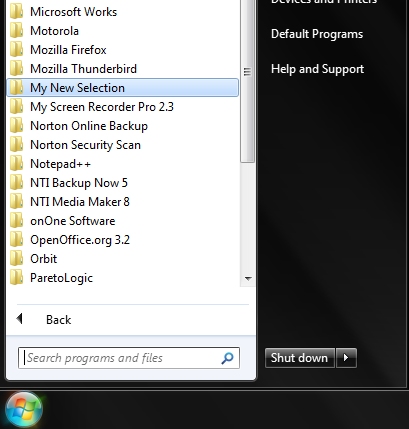
 Home
Home