Adobe Acrobat provides with various tools for review and editing of documents, form, tables etc. as a Portable Document Format (PDF). It is an effective way of presenting information in a fixed form close to its publishing results. To add a page in Acrobat, there are a series of simple Acrobat commands that can be followed. A blank page can be added at any location in an existing document or a new document can be created by inserting a new page. Follow this step by step tutorial to learn how to add a page in Adobe Acrobat.
Step # 1 – Add a blank page
To begin open a PDF file, in which you can add a page using Acrobat, anywhere in the document. Click on the “Tools” task pane and under “Insert Pages,” click on “More Insert Options”. A drop down menu will appear where you can click on the “Insert Blank Page” option.
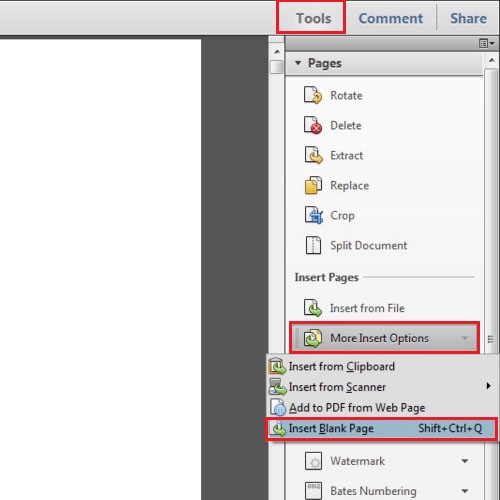
Step # 2 – Add the page at a specific location
With that done, a small dialogue box will appear on the screen. From that window, you will be able to select where you want to insert the page. You can select to add a page before or after the selected page. You can even click on the Page option and input the page number after or before which you want to add a blank page. After selecting the location, click on the “OK” button and the new blank page will be inserted.
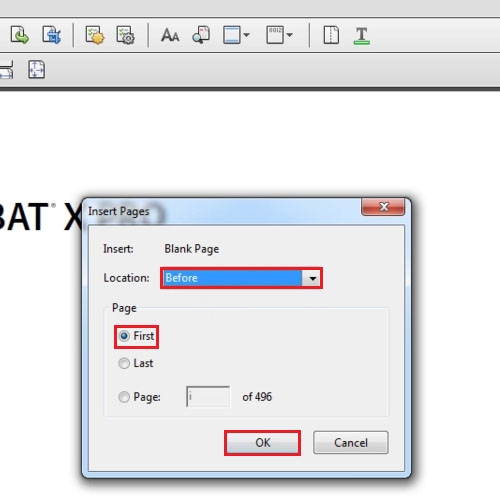
Step # 3 – Delete a page
In order to delete the page, scroll to the page and then from the “Tools” task pane select the “Delete” option. A small box will appear confirming if you want to delete the page or not. Press the “OK” button and the page will be deleted.
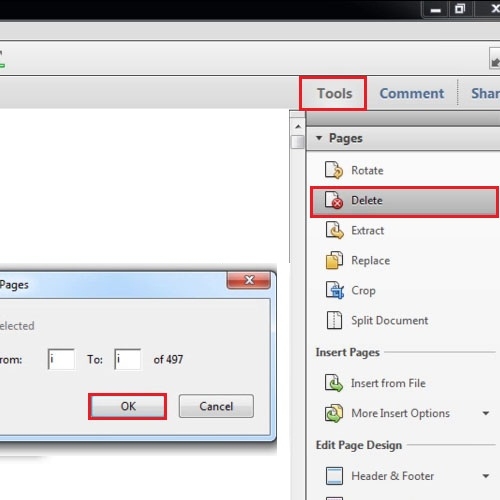
Step # 4 – Insert a blank page to create a new document
At the start of the application, you can directly begin with a new blank document by moving to the “Tools” task pane and clicking on the “Insert Pages” option. From there, you can move over to “More Insert Options” and click on the “Insert Blank Page” option. Through these simple Acrobat commands, the new PDF document consisting of a single blank page will be created.
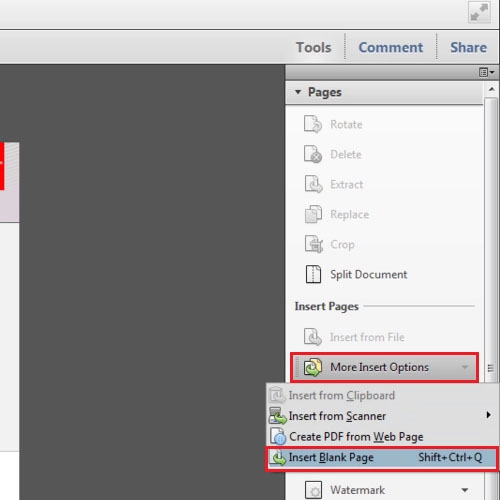
 Home
Home