Mozilla Firefox allows its user to customize the browser as per their requirements. In Firefox, you can add a toolbar and add items to it as per your requirements. We will also guide you on how to remove this toolbar if you do not have a use for it any longer.
In this tutorial, we will guide you on how to add a toolbar in Firefox.
Step 1 – Click on the Customize Option
First of all, click on the “view” tab available on the top of your screen. From the drop down menu, go to toolbars and select the “customize” option.
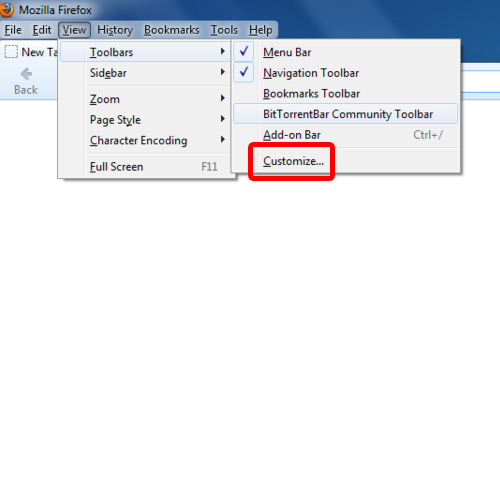
Step 2 – Add new toolbar
Next, click on the “add new toolbar” button and name the toolbar as per your choice. This allows you to name the browser tool bar as per your requirements.
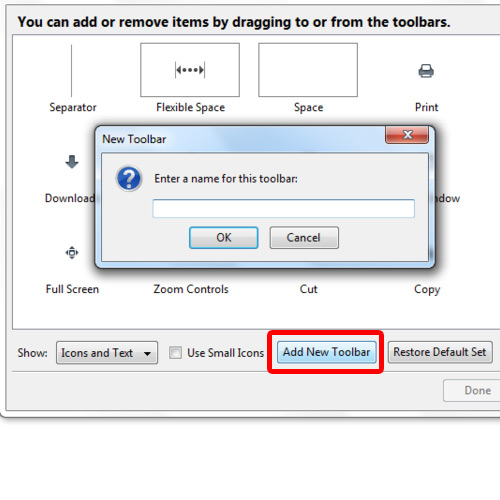
Step 3 – Add items to the toolbar
Now, we will teach you how to add items to the newly created toolbar. From the customize toolbar window, select any item and drag & drop it onto the newly created toolbar. In this manner, you can add as many items to the browser tool bar as you like.
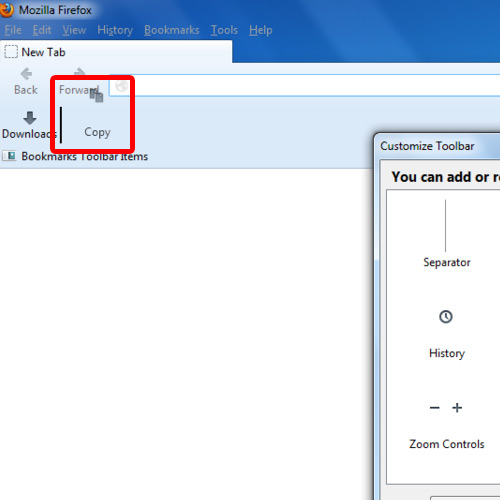
Step 4 – Change display mode
You can always change the display mode. For example, you can opt to use small icons, show icons only or text only.
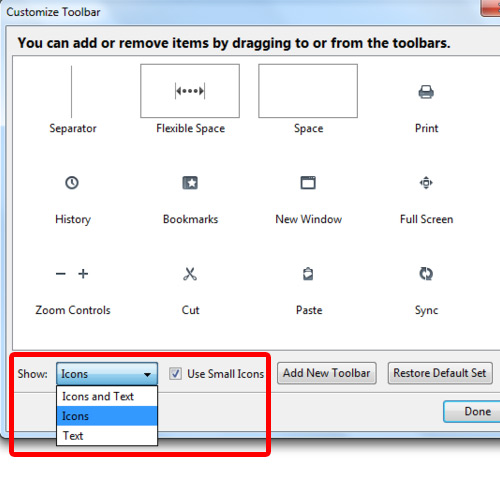
Step 5 – Remove items from the toolbar
If you want to remove an item from the toolbar, simply drag and drop it back into the customize toolbar window.
In this manner, you can add a toolbar in Firefox.
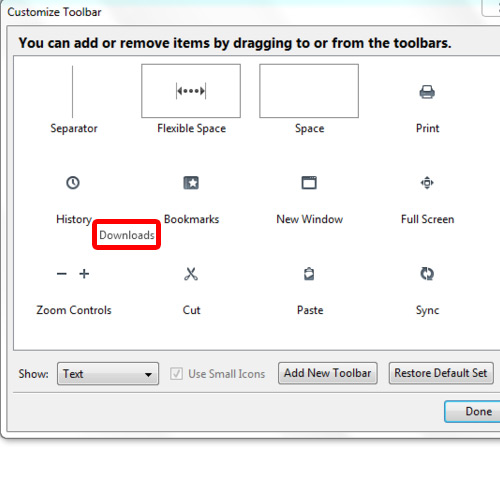
 Home
Home