In this HowTech tutorial, we’re going to show you how to add and effectively use animations in PowerPoint 2016.
The animation technique in this video will be all about simplicity and focus. The previous bullet points will be grayed out while the current bullet point will be shown regularly.
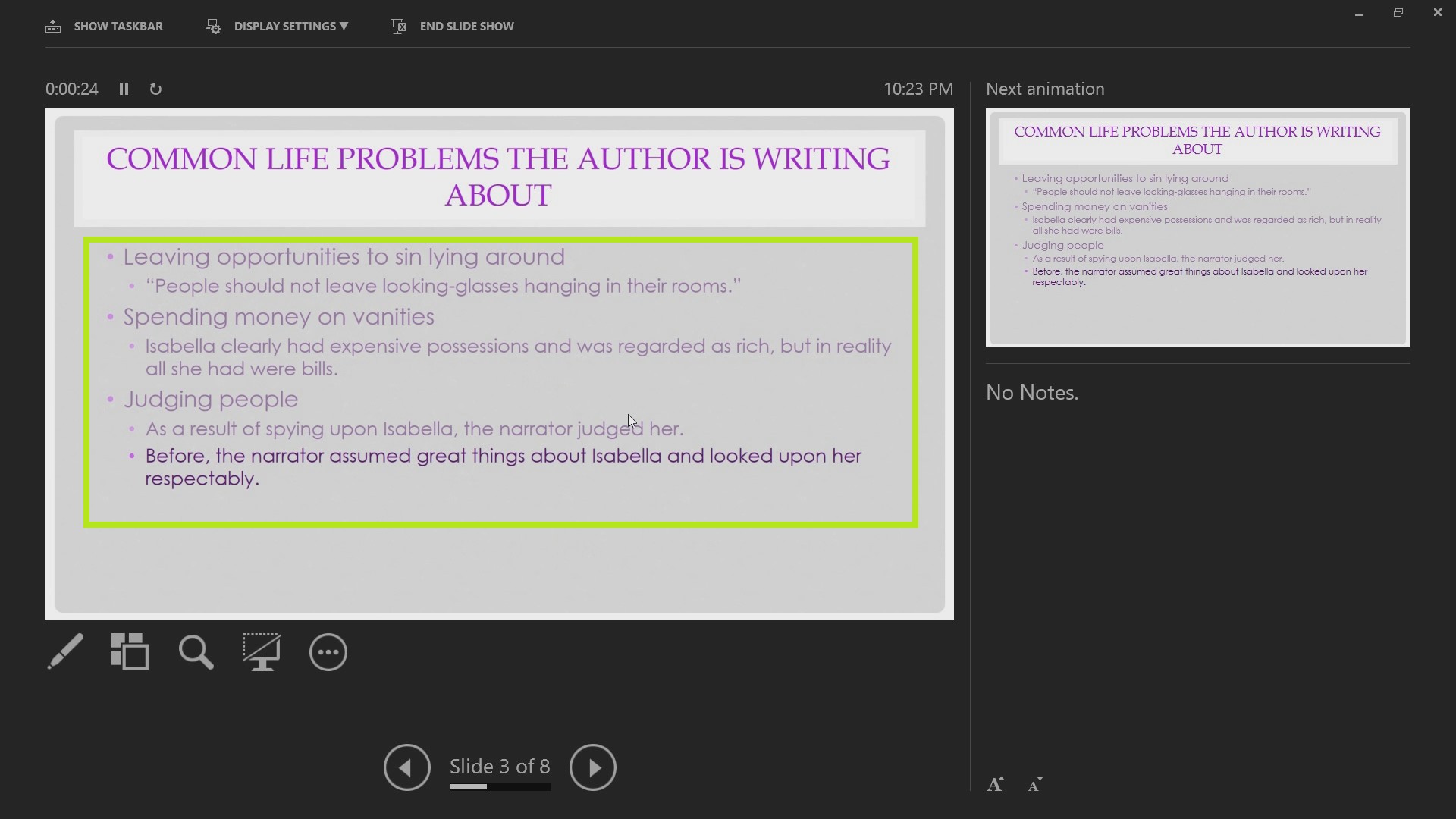
To get started, select the text you want to show first. Go under the Animations tab and click on the animation you want for it.
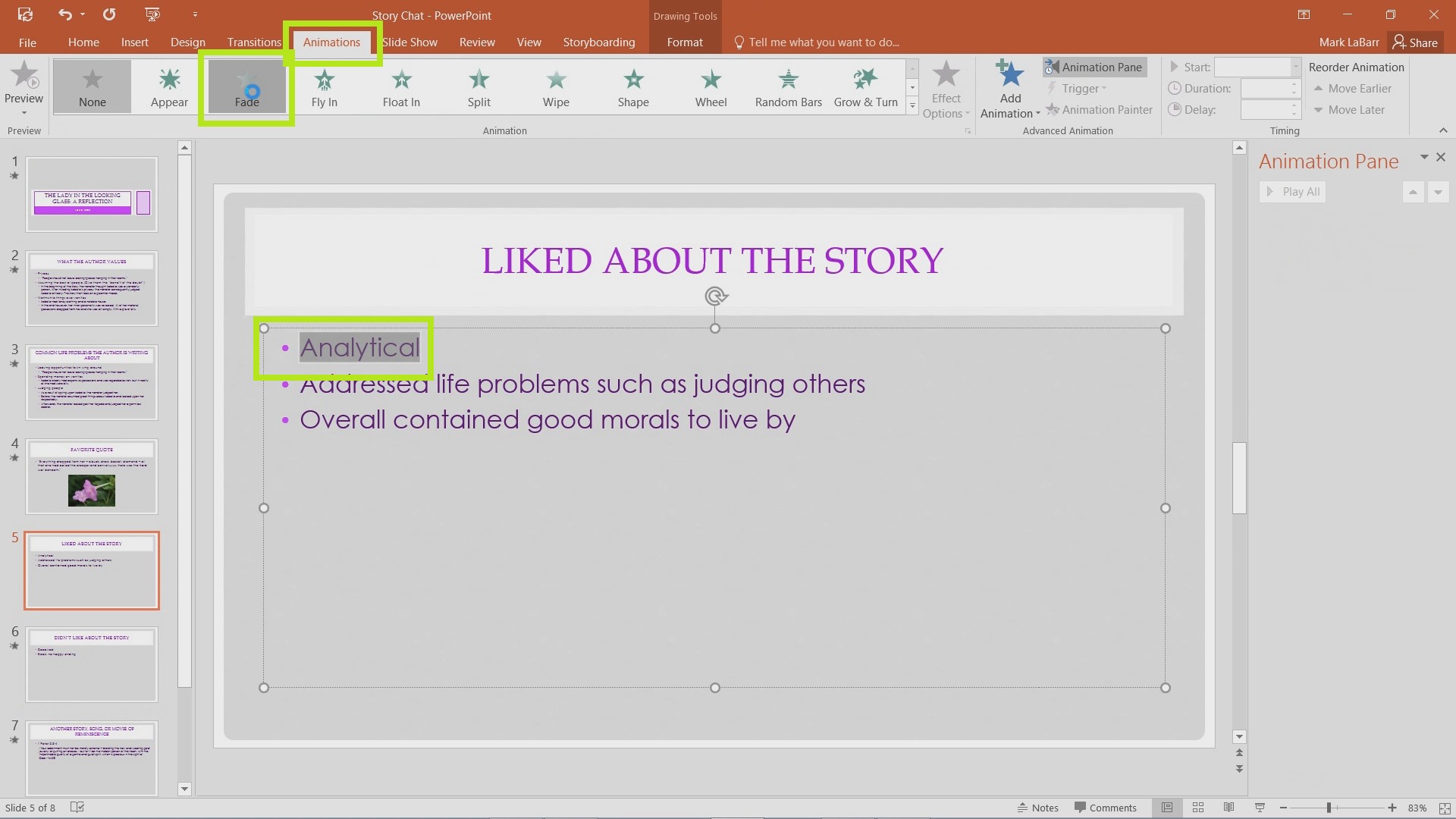
After the first animation is done, go on and select the next bullet point. Follow the same steps and select an animation for this next piece of text.
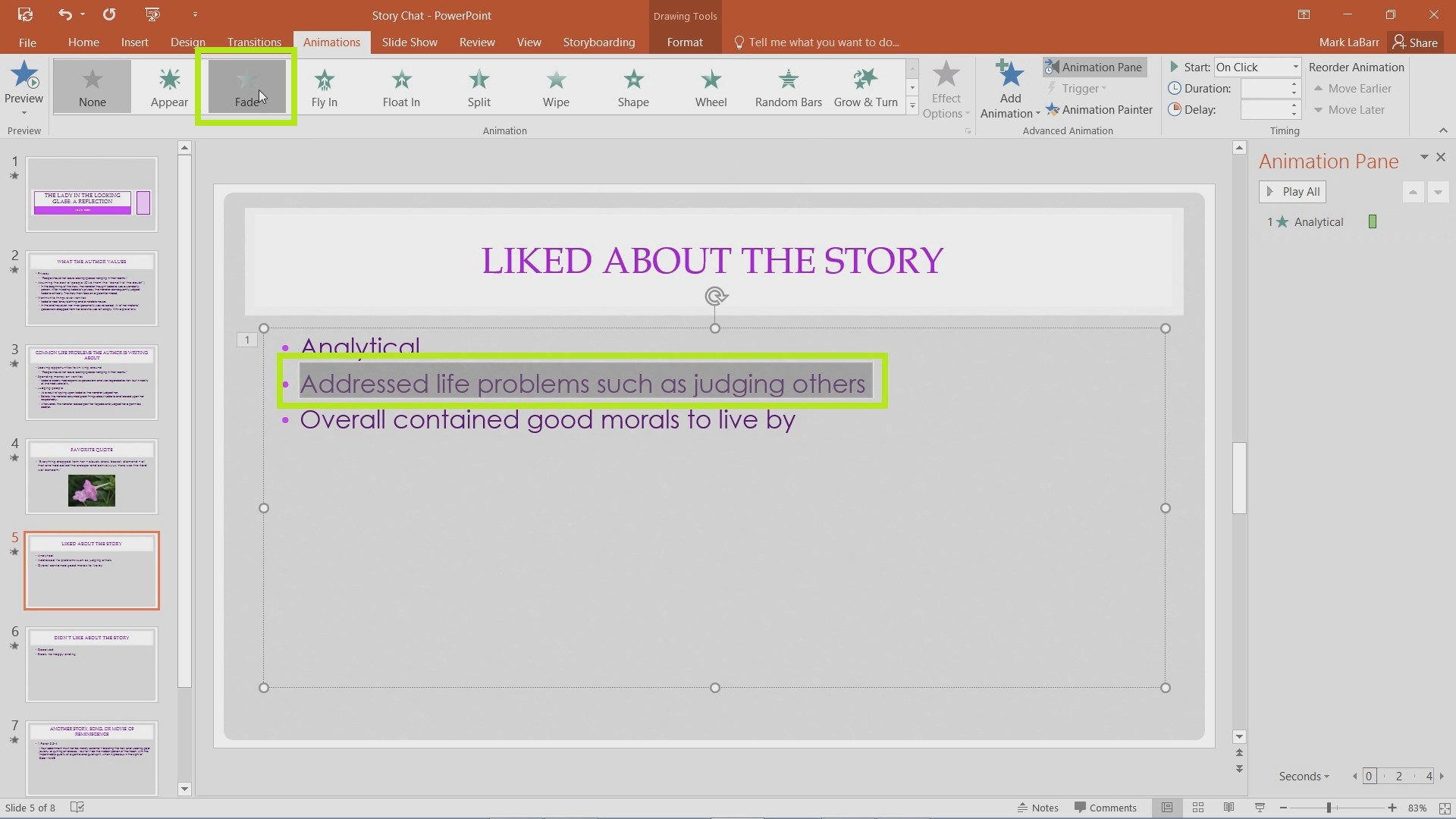
To have more control over the animations, we will need to open up the Animation Pane as shown below.
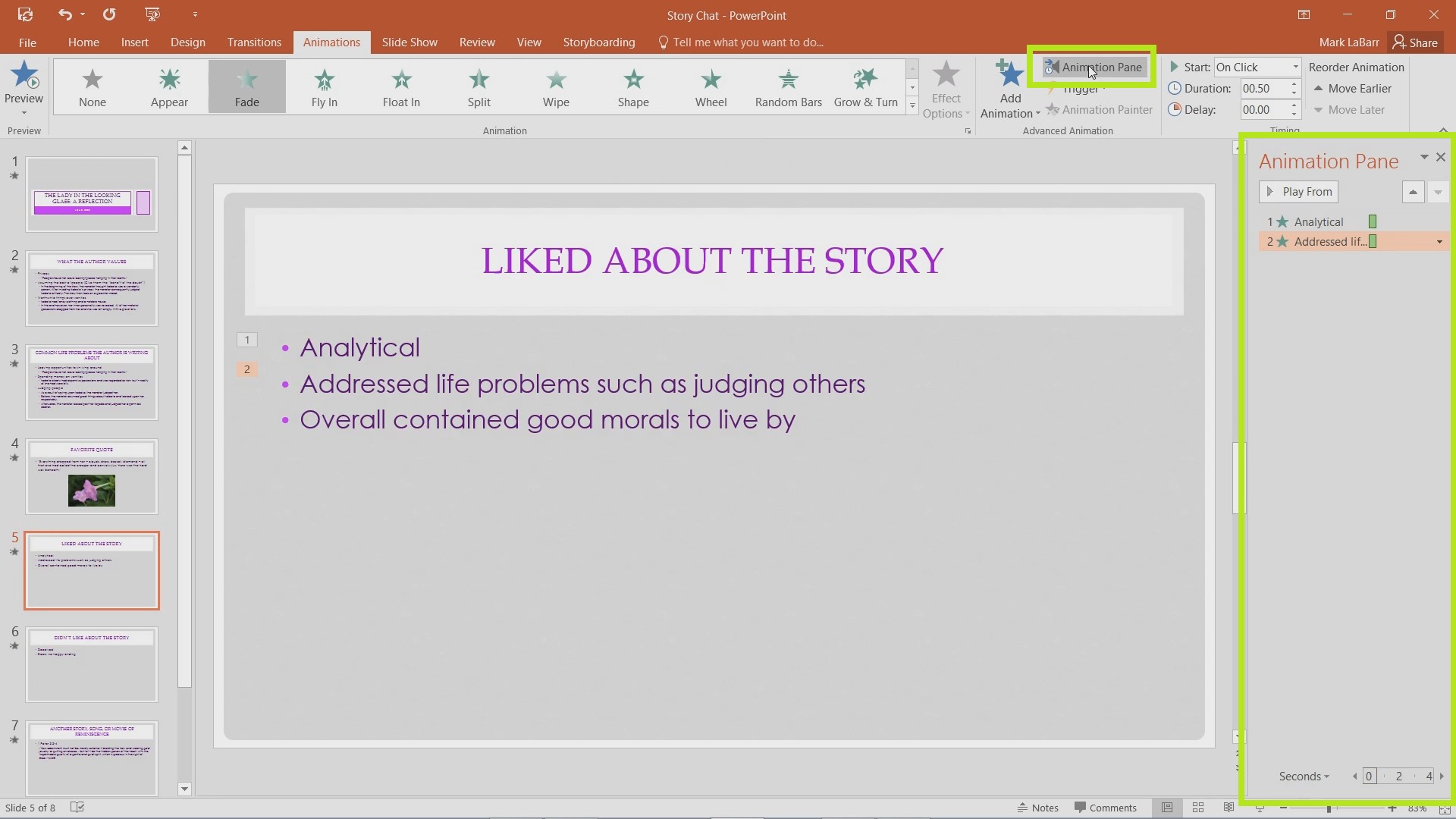
Now go back to the previous selection of text, select it, and now click Add Animation and choose the one that will fade it out. If you choose an animation from the previous selection menu, it will override the Fade we added. We want another animation to play, so we need to Add it.
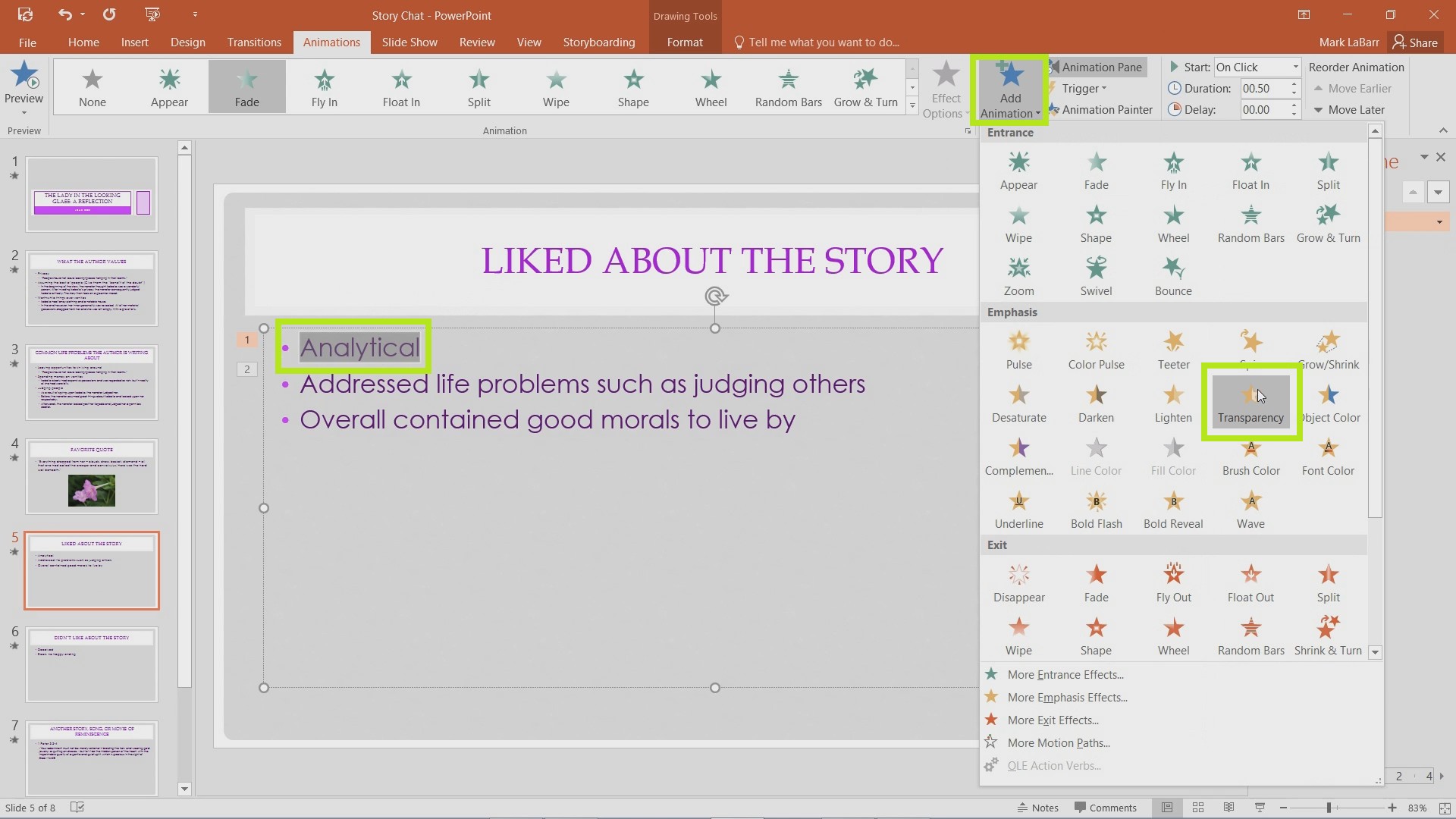
The animation should show up as an orange-yellow color in the Animation Pane. Click the drop-down arrow to the right of the animation and click Start with Previous to make the animation play with the previous one. This allows the second bullet point to fade in while the previous fades out in one single click.
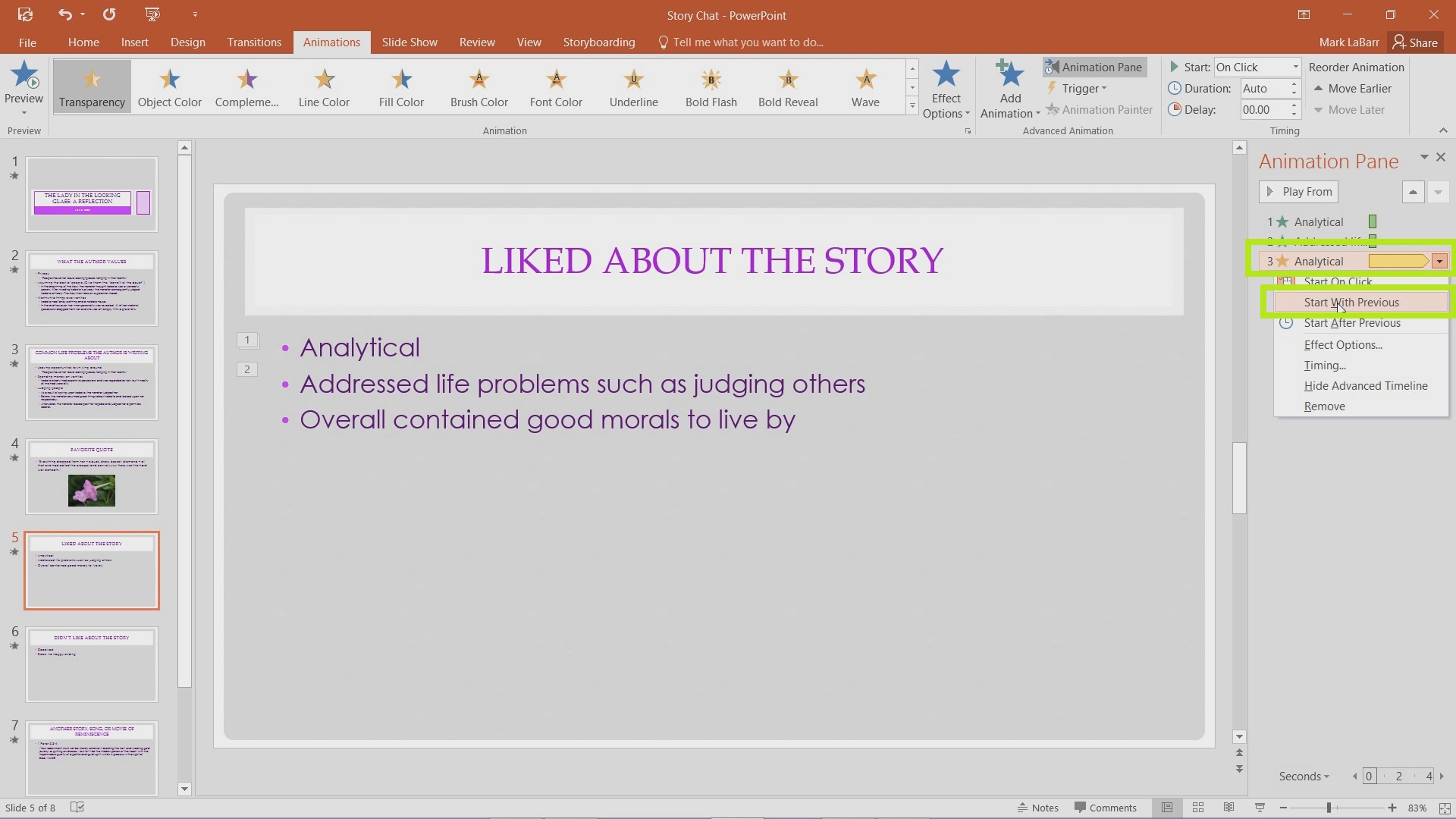
This is the pattern we will follow. We will now continue it and select the next bullet point and set an animation for it.
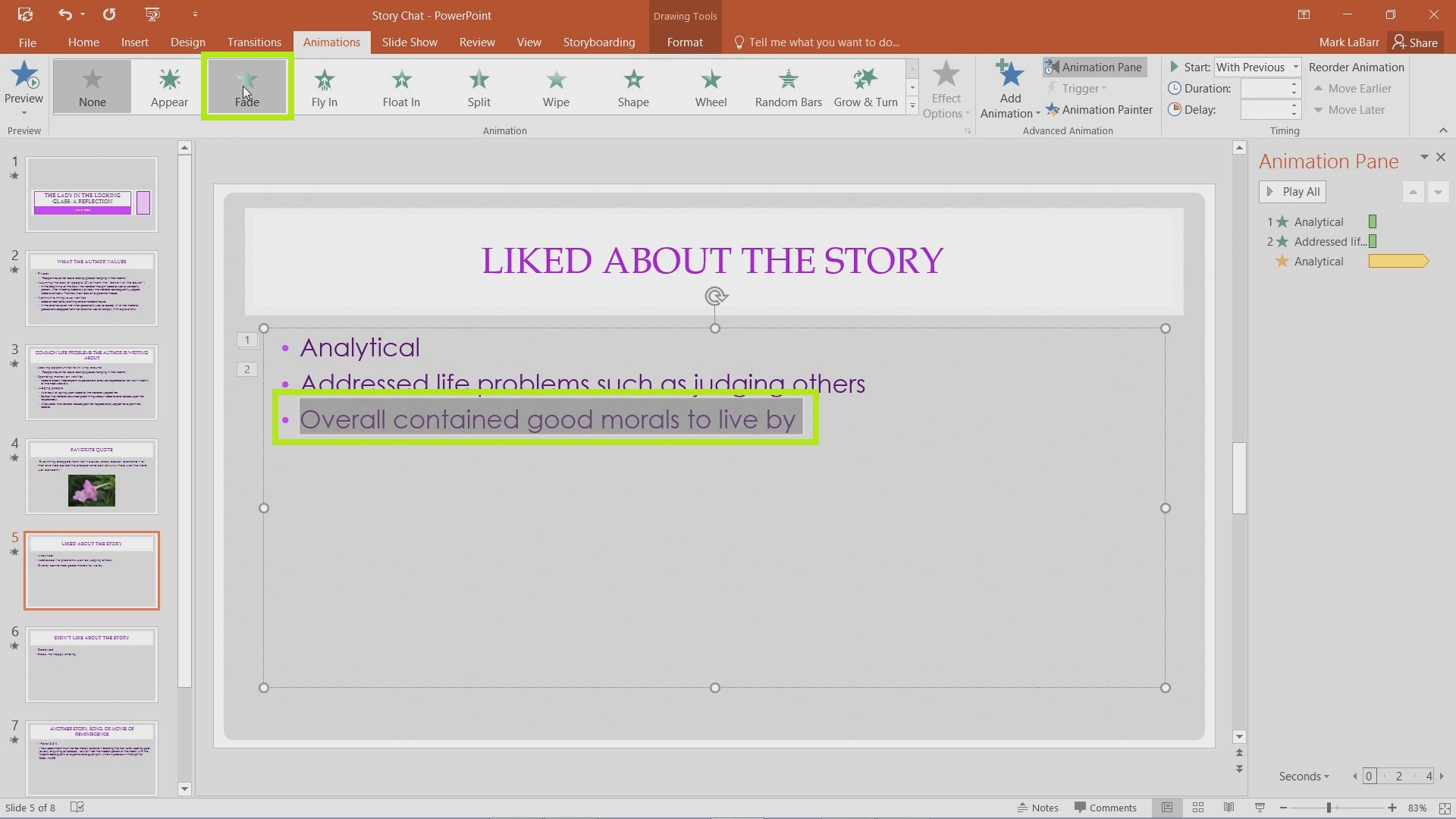
Again, select the previous and Add Animation.
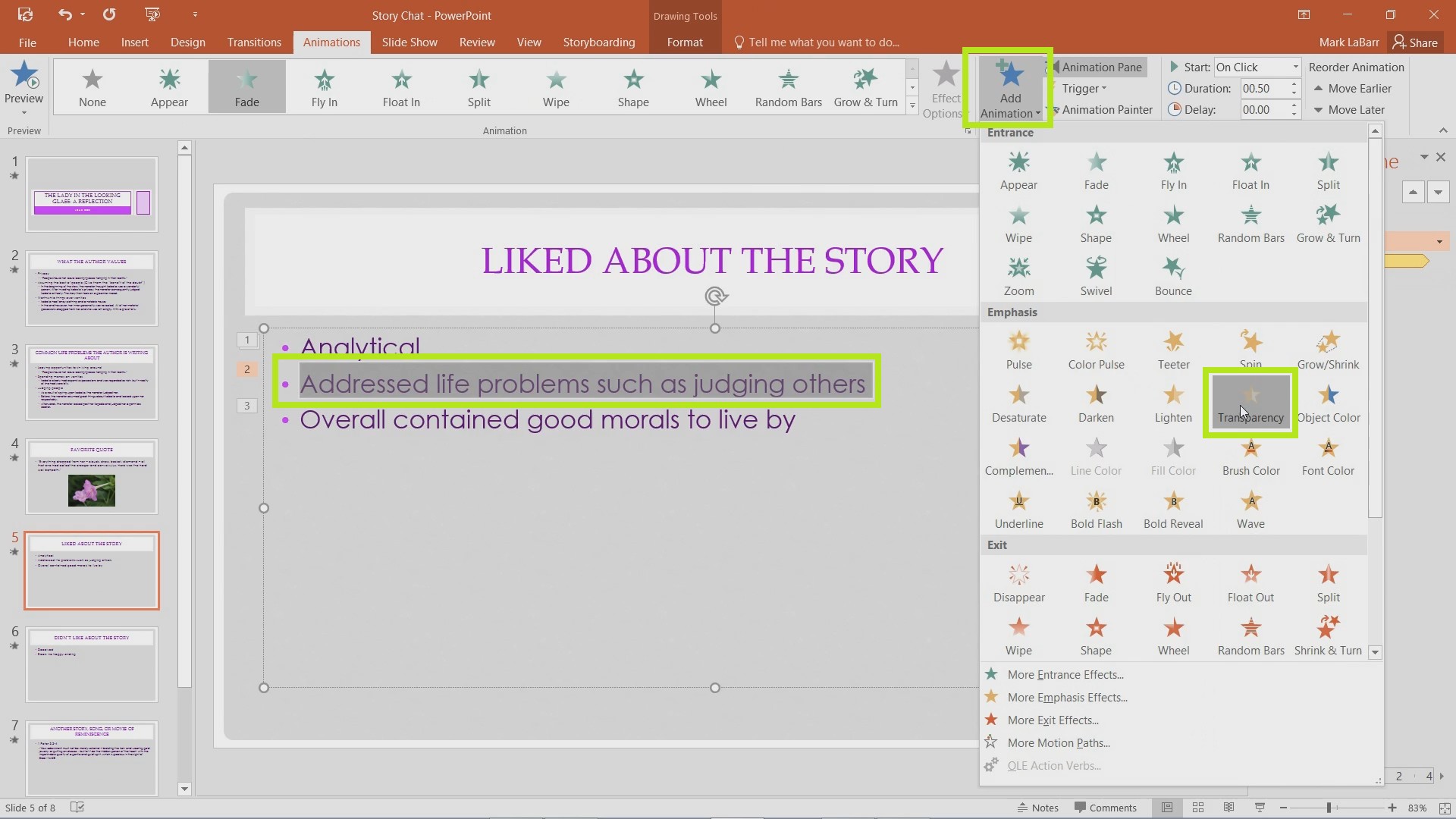
Now go to the newly added animation and set it to Start With Previous.
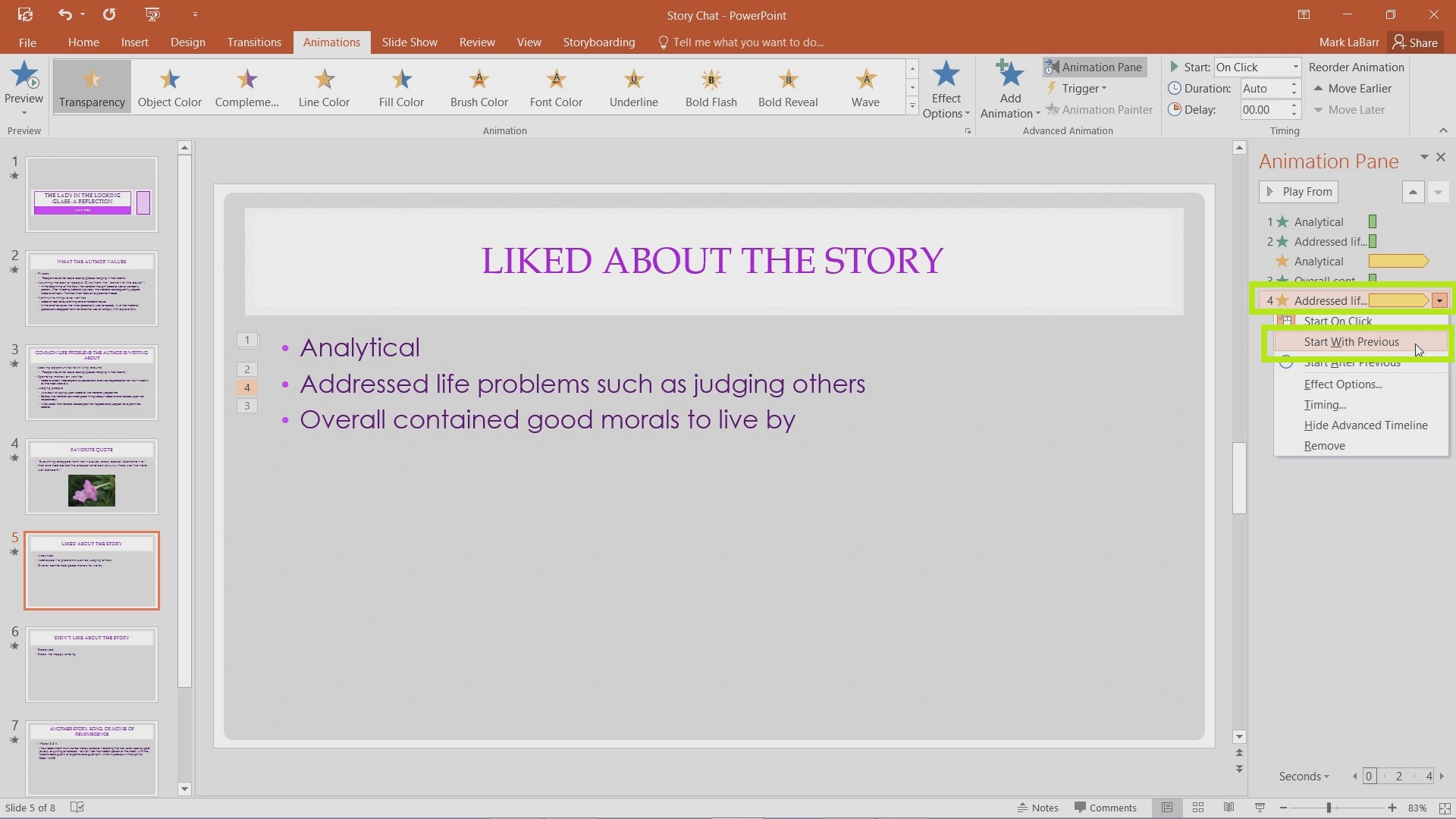
Finally, we want all the bullet points to fade out before going to the next slide. Select the last bullet point and add the last animation to it. Since this is the last animation, we don’t want to set it to Start With Previous, simply leave it at the default.
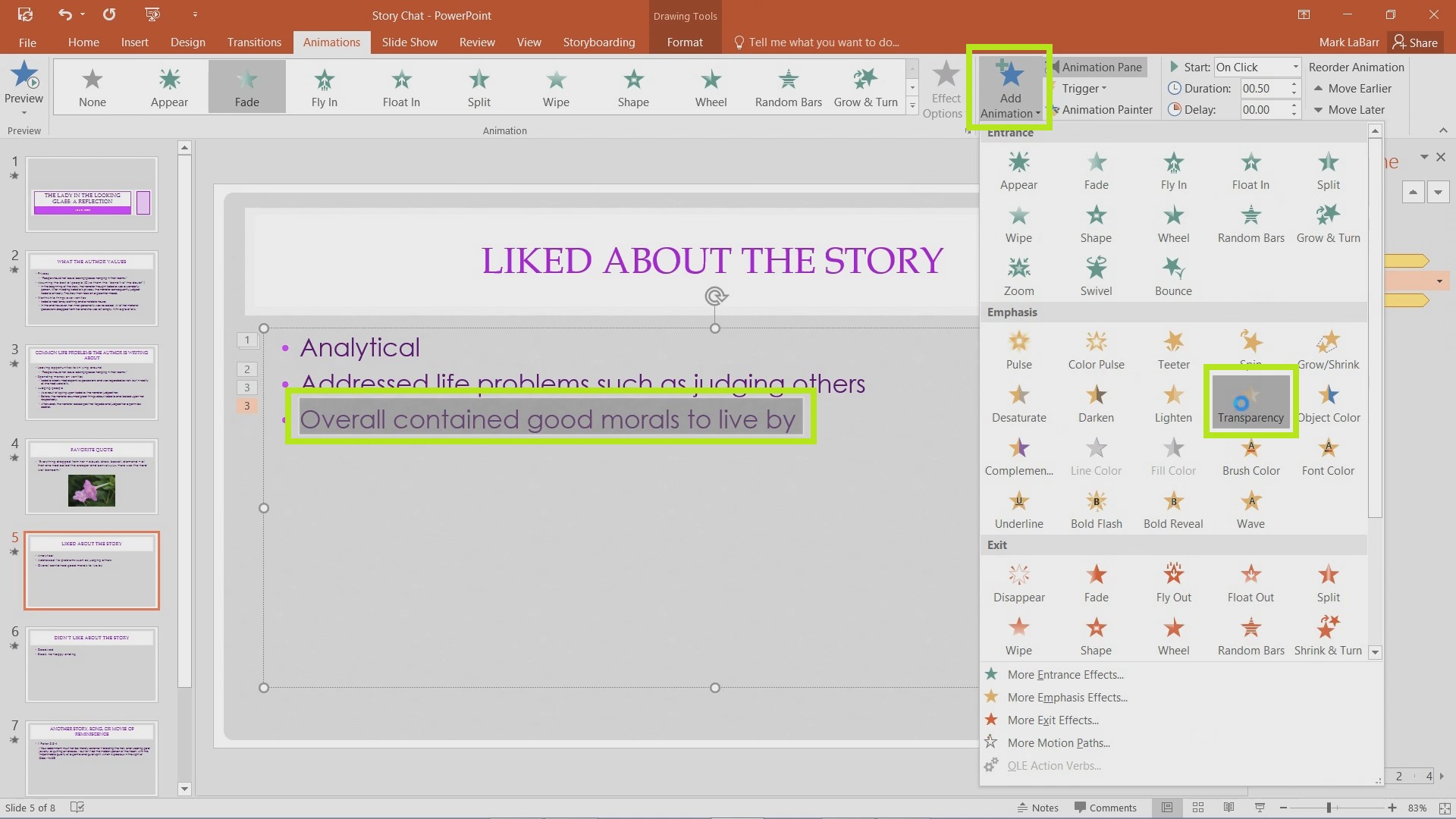
Pressing Shift+F5 to bring up the preview menu, the animations should all be playing through perfectly.
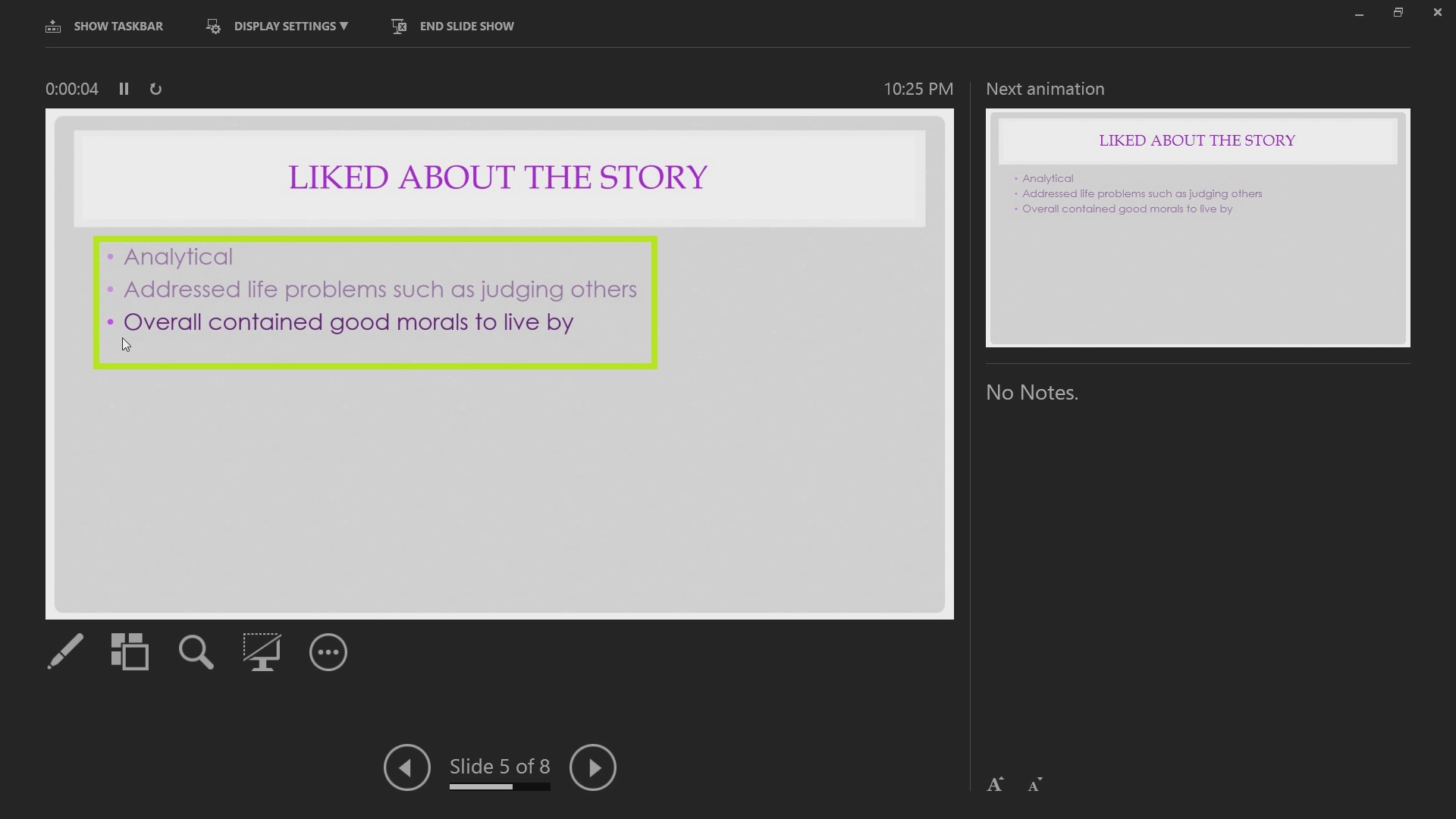
 Home
Home