In this tutorial, you will learn how to add a folder to your favorites in Windows 8.
There’s no need for us to encourage you to do it: the benefits are obvious. Adding your own shortcuts to any operating system’s hall of fame should be a default function of these operating systems. Yet it is not, leaving space for clever applications and insightful tutorials like this one. Let’s see.
Step 1. By far the easiest route is to practice drag and drop, dragging your folder from an Explorer window and dropping it to your “Favorites” list. It’s pretty intuitive, and, if you tried this before and it didn’t work, it might have been the wrong file, folder or Explorer window. But doing so will soon agglomerate your Favorites list beyond readability and there is no way you can include a subfolder structure to it while using this method, so what could you do?
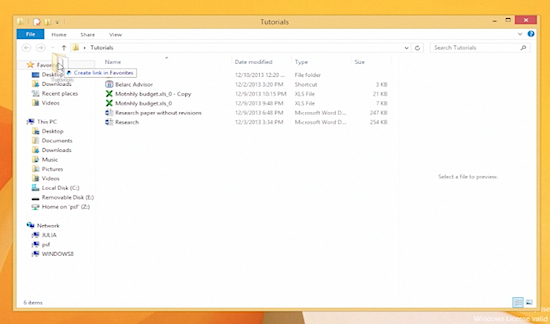
Step 2. Introducing Libraries. Windows 7, and now 8, allows you to combine multiple folders into one view. You can use the existing libraries and add your folders to them, or create new ones, customized for your needs. The default libraries in Windows 8 are: Documents, Music, Pictures and Videos. It works the same: just drag your folders of choice and drop them onto the library list, thus making them available to the selected library.
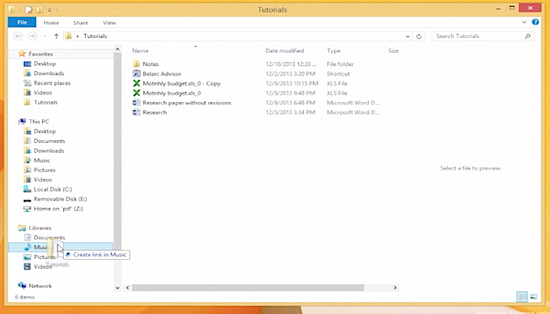
Step 3. Last, but not least, there is a place that can help you literally jumpstart your selection of favorite folders. No, it’s not on the Start menu, as this one gets to change in every Windows version. Drag your folder of choice to the taskbar or to any explorer icon residing on it.
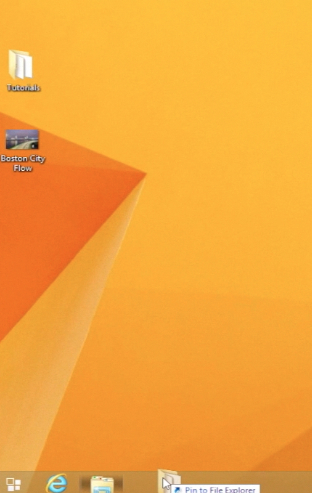
Step 4. And finally yes, Start Menu gets itself to hold your favorite items, making jumpstart a nice word in Windows. Just right-click on your file or folder in an Explorer window and choose “Pin to Start Menu”. Now, the item will be there every time you click “Start”. Or not, in the 8th of Windows.
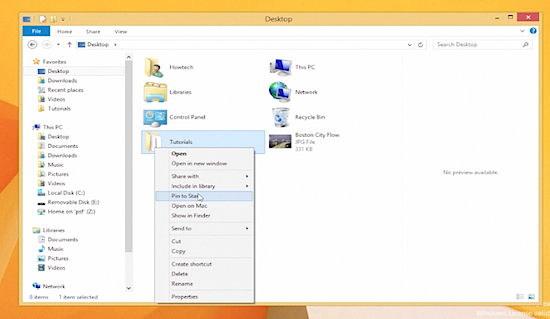
Result: Great, you now know a bit more on how to place favorite items around your favorite operating system.
 Home
Home