One of the most interesting tools that Photoshop offers is the brush tool. There are many different types of Photoshop brushes which can be downloaded from different websites. These brushes offer a variety of shapes and patterns to allow you to add wonderful depth and flow to your artwork. It also helps to save time. But this tool is not of any use if you do not know how to install it.
In this tutorial, we will guide you how to add a Photoshop brush once you have downloaded the brush zip file. There are two different ways of installing a brush in Adobe Photoshop. You can use whichever seems easier to you.
Step # 1 – Copy the brush file
Thefirst method to install the brush is to go to the brush folder where you have downloaded the brush file and have unzipped it. There are many websites from where you can easily download these brushes. In the folder, right click on the .abr file and select copy.
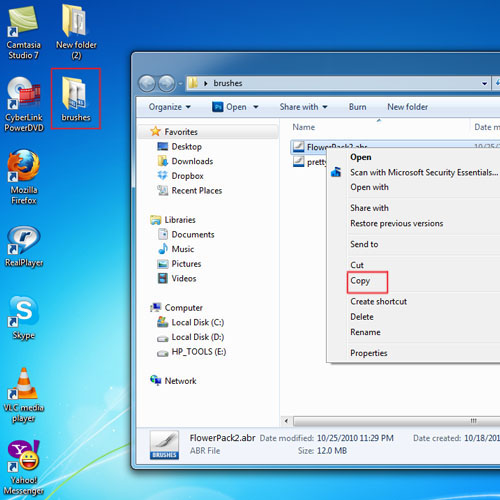
Step # 2 – Go to Adobe Photoshop folder
Now you will go to Drive C and click on the program files folder. From there, go to the Adobe folder where you will find a list of all the Adobe suite programs. Select the Adobe Photoshop folder from the list.
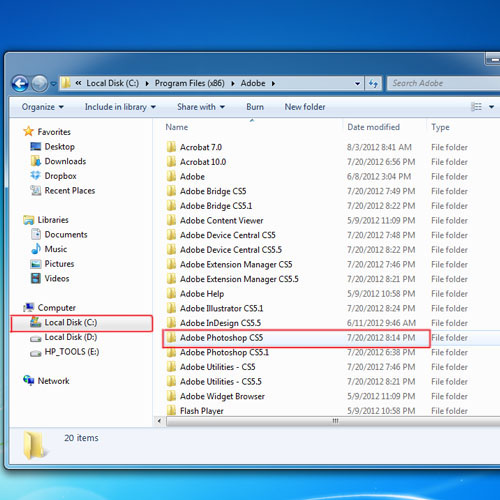
Step # 3 – Paste the brush file in brushes folder
In the Photoshop folder, you will find the preset folder. Click on it and when the list appears, go to the brushes folder. Then right click and when the menu appears, select paste. If the permission window appears, click on “continue”.
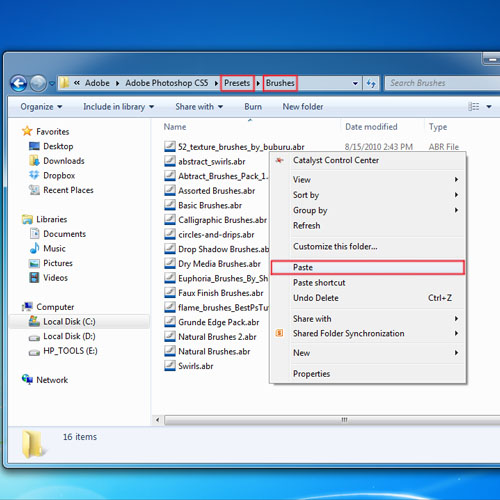
Step # 4 – Add the downloaded brush to the menu
Now launch Adobe Photoshop and select the “brush tool”. Go to the brushes list and the downloaded brushes will be available. Add a Photoshop brush to the menu and use it.
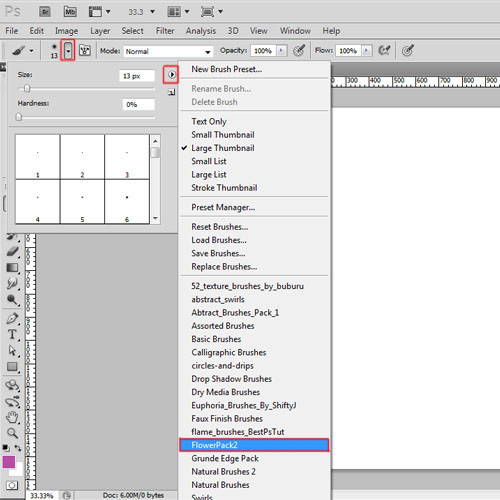
Step # 5 – Go to Load brushes option
The other method of adding Photoshop brushes is by loading them directly. First of all, select the “brush tool” from the toolbar. Now click on the dropdown arrow next to the current brush to open the brushes menu. When the menu appears, click the small arrow at the top right to open the dropdown Options menu. Select “Load Brushes” from the drop down list.
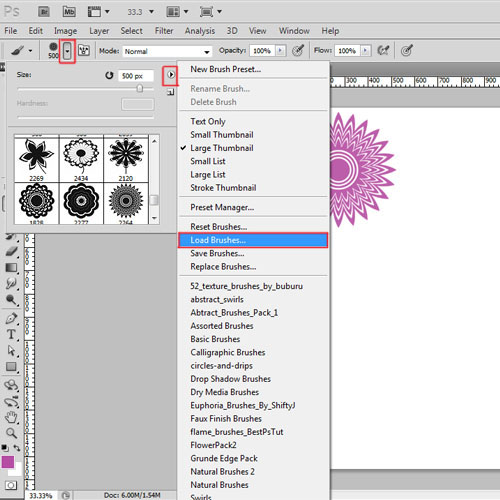
Step # 6 – Add the brush
When the window appears, we will go to the folder where the brush file is. Double-click the .abr file.
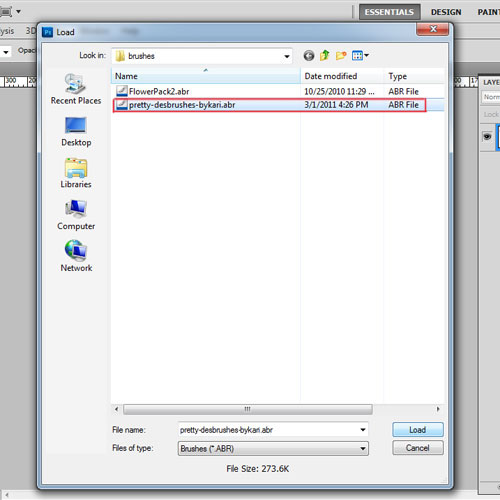
Step # 7 – Select the brush style from the menu
The downloaded brushes now appear in your list of available brushes which can be used easily.
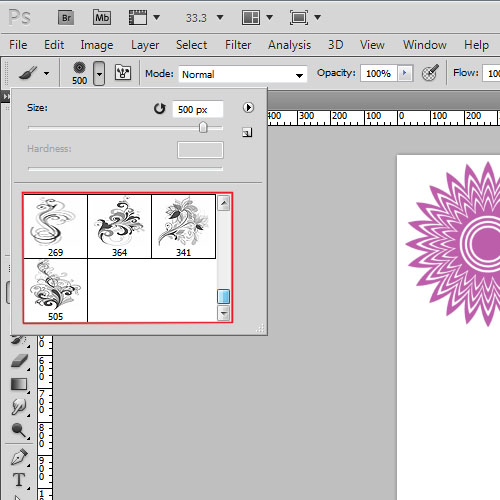
 Home
Home