In Microsoft Outlook, you can maintain a contact book. In this tutorial, we will teach you how to add contacts in Outlook. You can add relevant information for the contact. Furthermore, you can even categorize your contacts as per your requirements. In this step by step guide, we will also show you how to change the view so that you can see all your contacts in list form.
Step # 1 – Create a New Contact
In Microsoft Outlook, we can access the contact area by clicking on the “contacts” icon in the navigation bar. In order to add contacts in Outlook, simply press the “new contact” button.
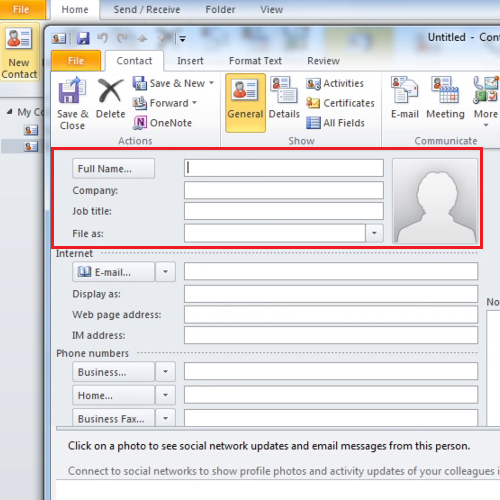
Step # 2 – Fill in the Contact Form
The outlook will present us with a blank form. Fill in the relevant information about the contact over here. We will start off by putting in the contacts full name. You will notice that Outlook will make the last name appear first. You can also change the name or add details such as the middle name, title and Suffix. This can be done by pressing the full name button on your left hand side. A dialogue box will open where you can fill in the appropriate information.
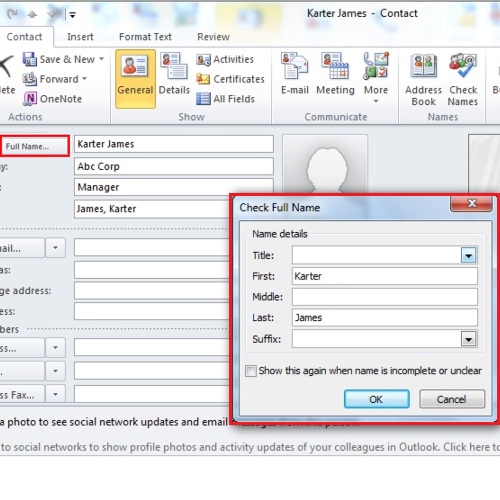
Step # 3 – Add email address and picture for the contact
You can also add the email address of the contact as well. You can add as many email addresses as you want. To add another email address, just click on the drop down button next to the email button. A menu will open allowing you to choose another email address. The same goes for all the options that have a drop down menu besides them. Next, you can add the business phone number in the same way you added the email address. You can add additional numbers if you want.
After entering the details, you can also add a picture to the contact information. To insert a picture, double click on the picture icon and a window will open where you can choose a picture for the contact.
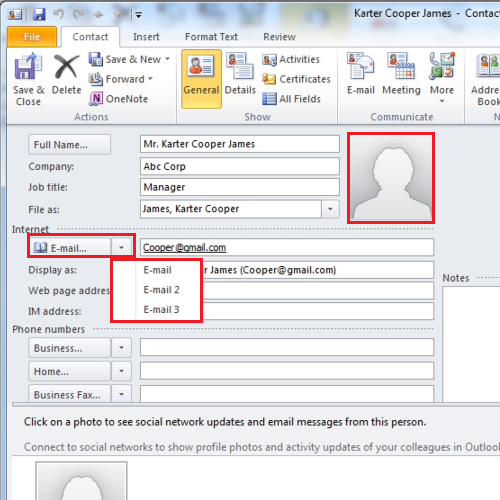
Step # 4 – Categorize your contact
You can categorize your contact by a color for future references. In this tutorial, we have categorized our contact by green color which tells us that Karter James is a professional contact. To categorize your contact, go up to the “tags” group and click on the “categorize” button. A list of colors will appear from which you can select the color with which you want categorize your contact.
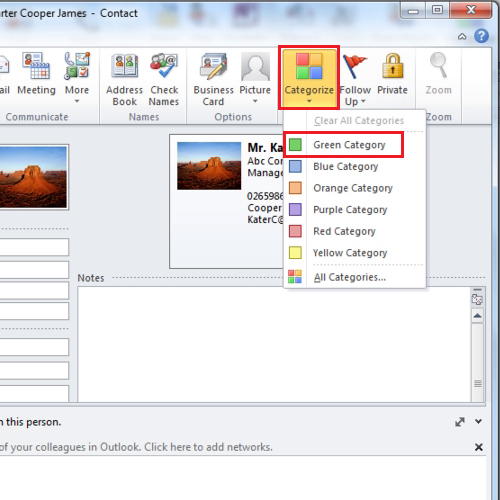
Step # 5 – Add more details for new contact
You can add or view more details about a contact by going to the “show” group and clicking on the “details” button. A small form will open in which you can add information such as “Department, name of spouse, birthday”, etc.
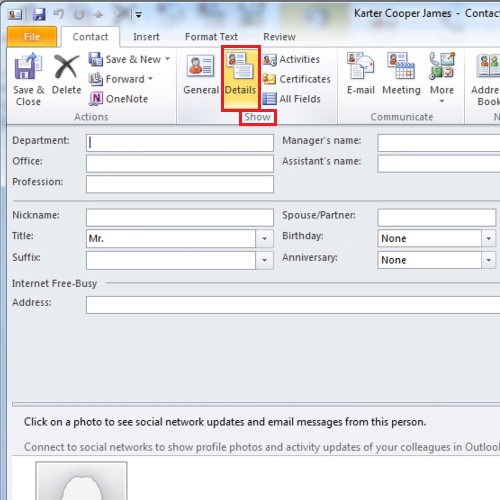
Step # 6 – Save the new contact
Once you have entered the information about the contact, press the “save and new” button if you want to save the current contact and add another one. If you want to save the current contact and finish the process, click on the “save and close” button.
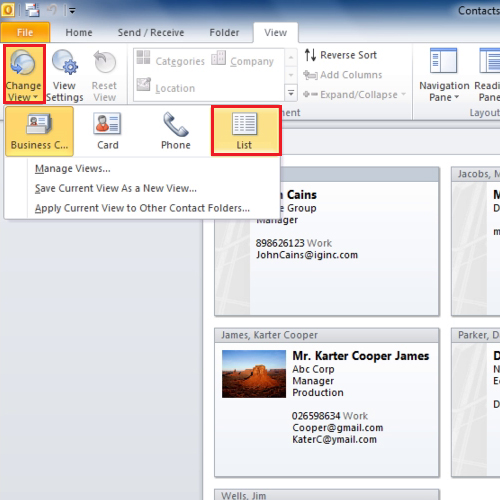
Step # 7 – Go to “List” View
Sometimes you might want to see all the contacts at a glance in Microsoft Outlook. In order to so, you will have to change the view. Go to the “view tab” and click on the “change view” button and select the “list view” option.
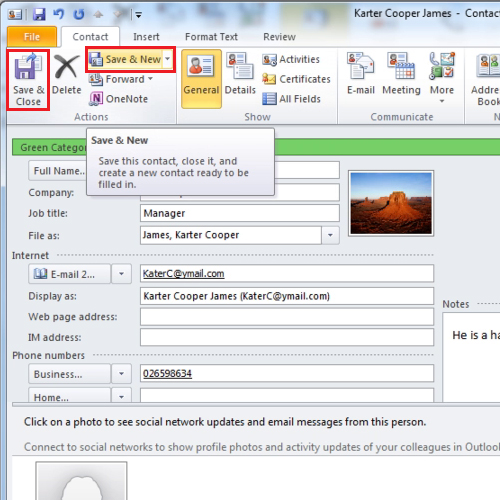
 Home
Home