Video editing tools are very helpful in giving a final shape and layout to the video. When applying visual effects, the user may want to apply more than one visual effect to a particular clip. In other words, one needs to know how to apply multiple effects to your video clip.
Follow this Windows Movie Maker tutorial in order to learn how to add multiple effects to a single clip in Movie Maker.
Step # 1 – Start a project with multiple effects
To start working with ‘multiple effects’ in a movie, open up your project on the Windows live movie maker screen. To add a visual effect in the video, go to the ‘visual effects’ tab and there you will be displayed with various visual effects. Once you click on any of these visual effects, you will get the respective live preview. Now you may want to apply more than one visual effect or simply multiple visual effects in a clip. In order to do so, go to visual effects, click on the drop down arrow and then select the ‘Multiple effects’ option at the bottom of the menu.
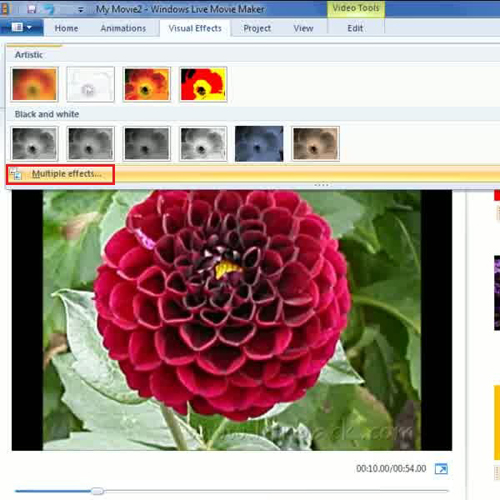
Step # 2 – Multiple Visual effects
A new window pops up titled ‘Add or remove effects’. Now click on the effects from the ‘Available effects’ list and then hit the ‘Add’ button; the respective effect will be included in the ‘displayed effects’ list. The effects for a particular clip will be applied according to the order in which you have placed them. Now click on the “apply” button and you will be taken back to the main screen where you can view the applied effect. Furthermore, you will notice an icon on the clip on the story board that will tell you what ‘visual effects’ you have applied to the clip when you will bring your cursor over it.
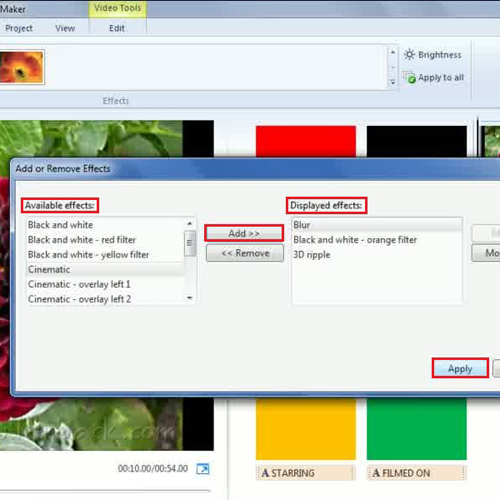
Step # 3 – Move up, down and remove
Select another clip and once again go to the ‘multiple effects’ option. You can remove an effect with the help of the ‘remove’ button if you want to. Similarly, you can set the order in which you want to apply the effects by first selecting the effect from the ‘displayed effects’ list and then pressing the ‘Move up’ or ‘Move down’ buttons, depending which effect you want to be shown first when playing. In this manner, you can easily learn how to apply multiple effects by following this Windows Movie Maker tutorial.
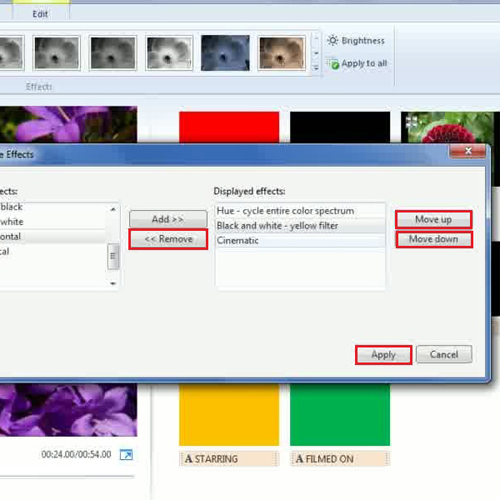
Step # 4 – Remove effect
To undo all the effects that you have applied, select the ‘None’ option from the visual effects drop down menu. Once you have clicked on it, all the effects will be erased from your video clip.
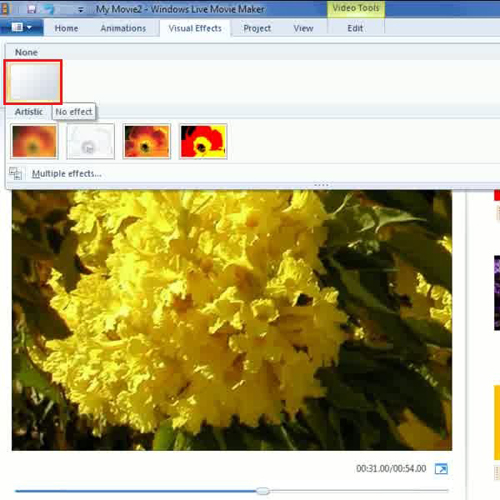
 Home
Home