If you get a form which has no existing text fields, means you cannot simply click and type in the form. What you can do is use the typewriter tool in Acrobat and type in the text.
In this tutorial we will show you how to add text with Acrobat typewriter tool.
Step # 1 – Click on “add or edit text box” button
If you want to access Acrobat typewriter tools, go to the “tools” pane and click on the “content” tab. From the drop down list select the “add or edit text box”option which will have a typewriter icon right next to it.
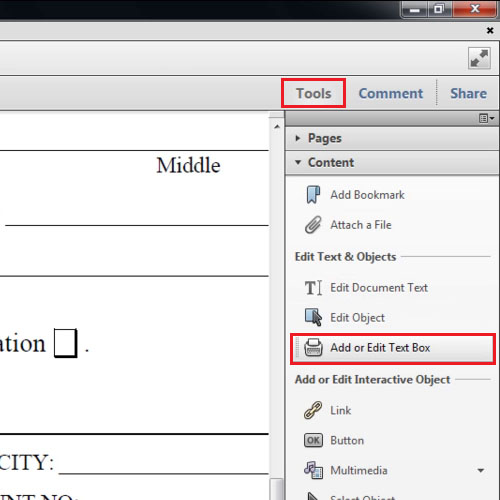
Step # 2 – Type the text
Now place the cursor of your mouse where you want to type. Click once and the button of the text editor box will become active. You can choose the font size and color along with different other things. Type the text and then go to the other area where you have to enter the text.
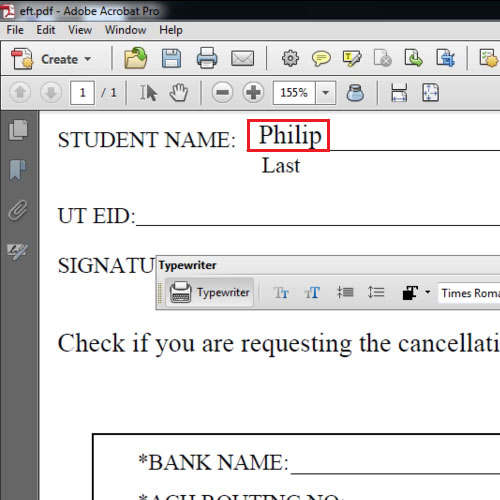
Step # 3 – Edit your text
After you are done entering the text, suppose you want to edit it. With the Acrobat typewriter tool selected simply click on the area of the text and make changes to it. In this video we have changed the font color and the font size just to show you how it works.
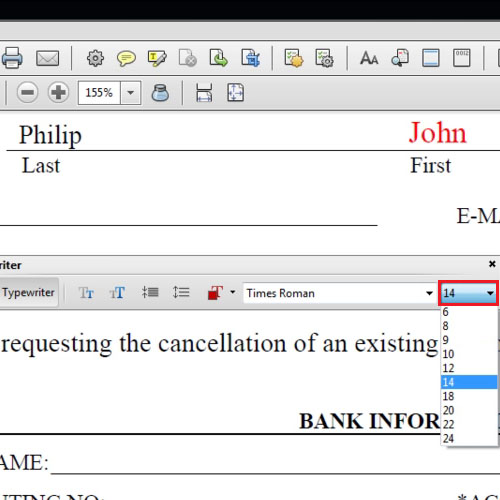
Step # 4 – Click on the select object button
Sometimes selecting text becomes a problem with the typewriter tool. So you can always choose the “select object” tool and use it for selecting the text.
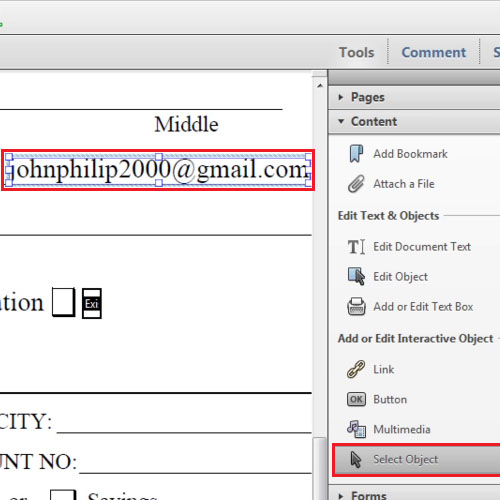
Step # 5 – Edit the comment
The text that you enter is actually comments and can be edited by other people when you send the document to them. Click on the “comment” option and at the bottom you will be able to see the comments you have added. This is how you use a typewriter tool in Acrobat.
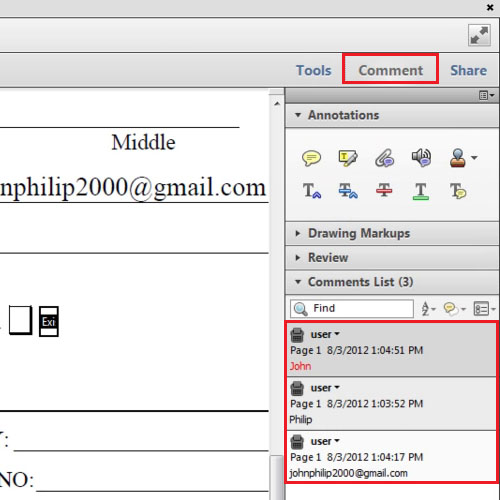
 Home
Home