In this tutorial you are going to learn how to add watermarks in Word.
Step # 1 – Start word and open a document or create a new document
From the Windows start menu, choose the “All Programs” menu, then click on the “Microsoft Office” folder and finally, select “Microsoft Word 2010”. This will start Word and open a new, blank document.
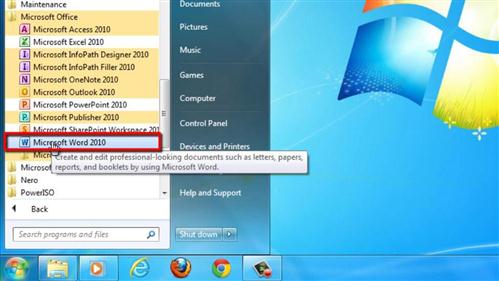
Step # 2 – Select the document that you want to add the watermark to
You can add your watermark to the default document, or open a preexisting document by clicking on the “File” tab, found in the title bar of the window titled “Document 1 – Microsoft Word”. A menu will appear on the left hand side of this window. Select “Open” from among the choices in this menu and navigate to the document you wish to open using the standard Windows file browser window.
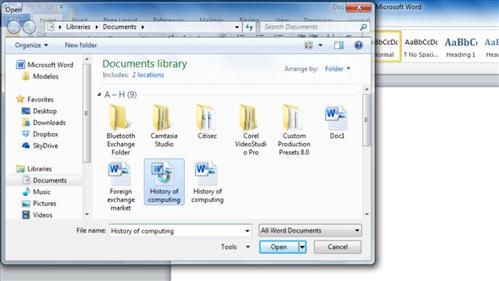
Step # 3 – Add a watermark to your document.
Now that your document is open select the “Page Layout” tab along the top menu to open the page layout menu bar. From the “Page Background” group of commands, select “Watermark”. A window will popup allowing you to select from among several pre-designed watermarks, by clicking on the image of the watermark you wish to add, or you can create your own text watermark by selecting “Custom Watermark…” from the bottom of this page. Let’s click on one of the predefined watermarks and it will be added to the page. The watermark will be added to your open document. This is how to add a watermark in Word.
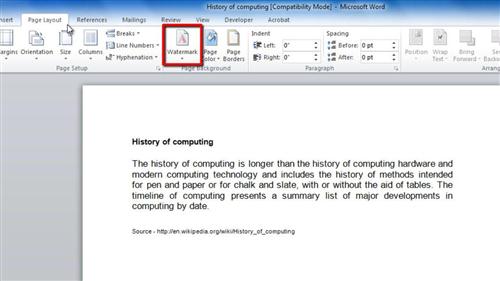
 Home
Home