Step 1: Click the Start Menu and type DCCW. Hit Enter.
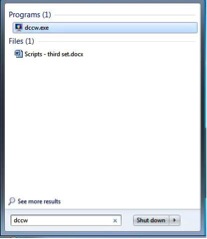
The Display Color Calibration utility is starting.
If you need to perform a full calibration, dim the lights in your room to create proper calibration conditions.
Click Next.
Step 2: On the instructional menu about Gamma, read the information and click Next.
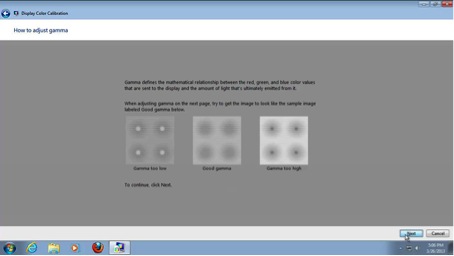
Adjust the Gamma of your video card to your liking.
Click Next.
Step 3: At the introductory menus on brightness and contrast, read the information and click Next two times.
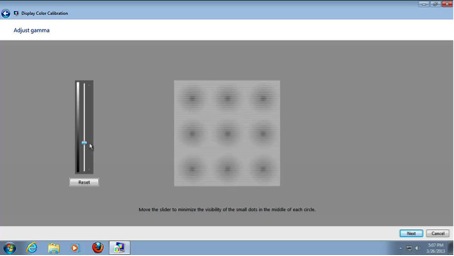
If your computer monitor presents outer controls, you can now adjust them as per screen instruction.
Click Next.
Step 4: The next set of menus offer you the possibility to set the contrast in the same manner. Adjust and click Next.
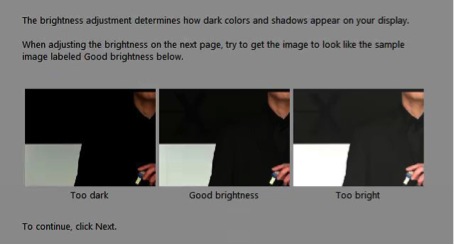
At the end, you are offered the chance of changing brightness of the individual red, green and blue colors.
Result: You have successfully changed the brightness of your screen.
 Home
Home