Dynamic and Static are two types of IP address which are used for distinct functions. Static IP address is assigned to a specific computer and it cannot change over the internet while Dynamic IP addresses change every time a user logs on to the internet. Static IP is more reliable and persistent than Dynamic IP and it is very helpful in case you’re using it for Voice over IP (VOIP) or online gaming. Here in this tutorial, we will show you an easy way to assign a Static IP to your computer. Please note that it depends upon your
Internet Service Provider (ISP) that either you can assign a static IP address to your computer or not.
Step # 1 – Open up the Local Area Connection Properties
In this tutorial, we will guide you on how to assign a static IP address in windows 7. First of all, go to the bottom right corner of the screen and open up the Network and Sharing Center. Now click on the “Change Adapter Settings” option from the menu on the left to open it. Once done, right click on the “Local Area Connection” option and open “Properties”.
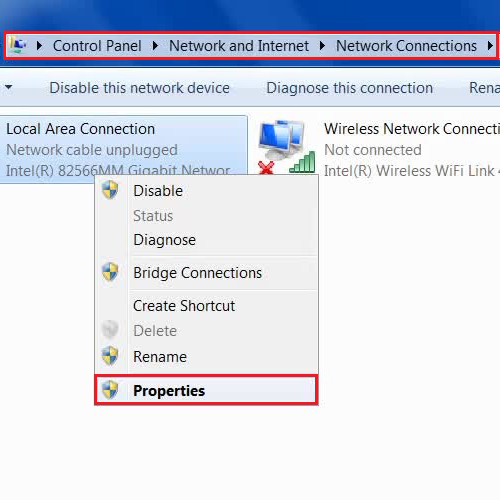
Step # 2 – Open up the TCP/IPv4 Properties
In the next step, select the “Internet Protocol Version 4 (TCP/IPv4)” and click on the “Properties” button. This will open up the advanced settings panel for your TCP and IPv4.
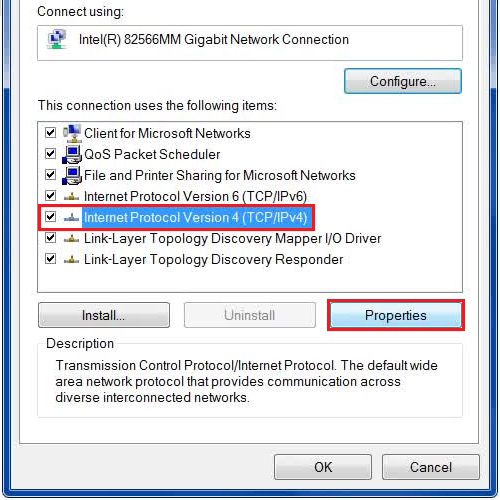
Step # 3 – Enter the Static IP Addresses
Once the settings panel has opened, click on the “Use the following IP address” option to enable it and enter your required static IP address, subnet mask and default gateway. Once you have filled up all the required fields, click on the “Validate settings on exit” option and click on the “OK” button to save these changes. Once you close the settings panel, windows will validate your static IP settings and ensure that it is working properly.
This process will now allow you to assign a static IP address for your computer.
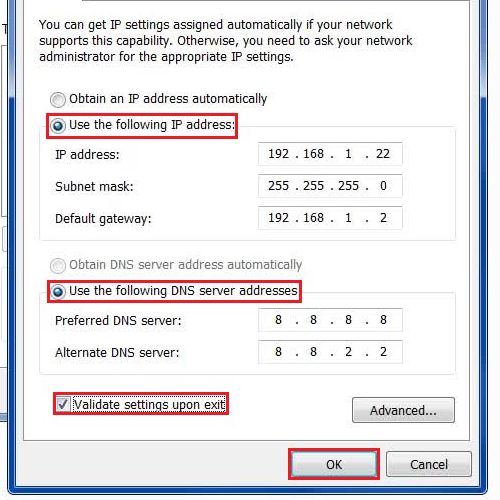
 Home
Home