In this tutorial you are going learn how to auto forward outlook emails to Gmail.
Step # 1 – Accessing Rules & Alerts
First, open Outlook. We are going to need to create a rule that will allow us to forward this mail to a Gmail account. Make sure you are in the “Home” tab then click on the “Rules” icon then “Manage Rules & Alerts”. The “Rules & Alerts” window will open.
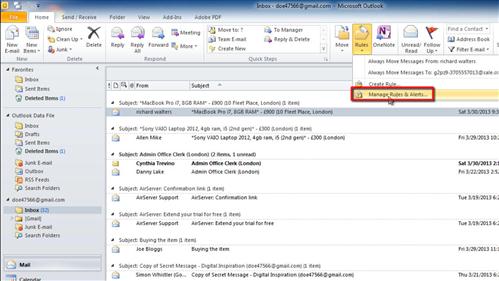
Step # 2 – Starting to Create the Forwarding Rule
Click the “New Rule” button and in the new window that appears choose the “Apply rule on message I receive” option and click “Next”. Check the “through the specified account” option and at the bottom of the window click the “specified” blue link. In the window select the account you want to forward emails from and click “OK”.
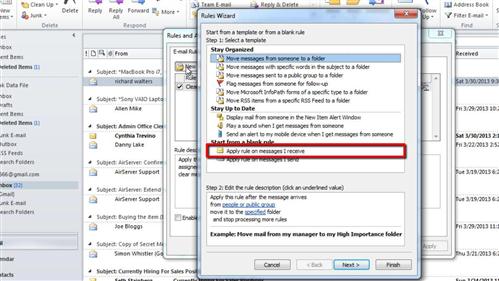
Step # 3 – Entering the Address to Forward Mail To
Click “Next”. Now check the option “forward it to people or public group” and click the blue link at the bottom which reads “people or public group”. In the new window at the bottom enter the Gmail address that you want to forward the email to and click “OK”. Click “Next” twice.
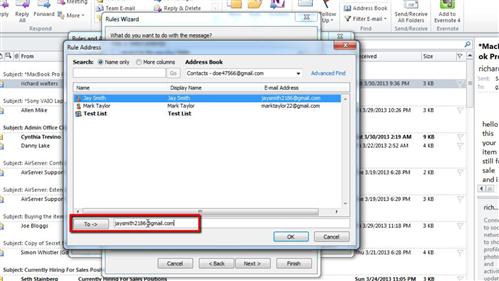
Step # 4 – Testing the Forwarding Rule
Enter a name for the rule, here we are just calling it “Forwarding rule”. Click “Finish” then “OK”. This sets up our auto forward outlook rule, all we need to do now is test it out. Let’s go to a different email and send our Outlook email a message. To make things easy to see here we will send the message from the address we have set up Outlook to forward to. This means once we have sent the message it should appear back in our Gmail inbox here shortly. Send the message. Wait a couple of moments and hit the check email button and you should see the email you just sent appear in your inbox, forwarded from the Outlook email.
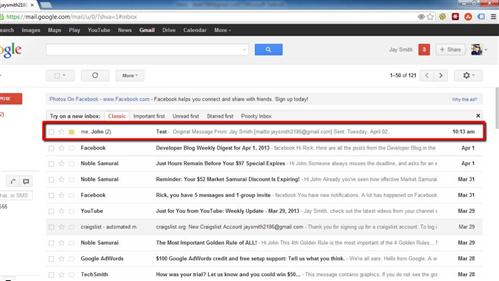
 Home
Home