The lack of memory space makes the computer slower and this is taxing on the work speed. To speed up you system, you can utilize the memory of the storage devices attached to your computer. These storage devices can provide their empty space to speed up the processing of the computer. You can shift to using the storage space with very few simple changes.
Follow this step by step tutorial to learn How to boost your computer’s memory with ReadyBoost in Windows 7.
Step # 1: Click Speed up my system
To boost your computer’s memory with ReadyBoost, you can plug in a storage device and the autoplay window will open. In this window, you can choose the option to ‘Speed up my system’ by clicking it as shown in the picture.
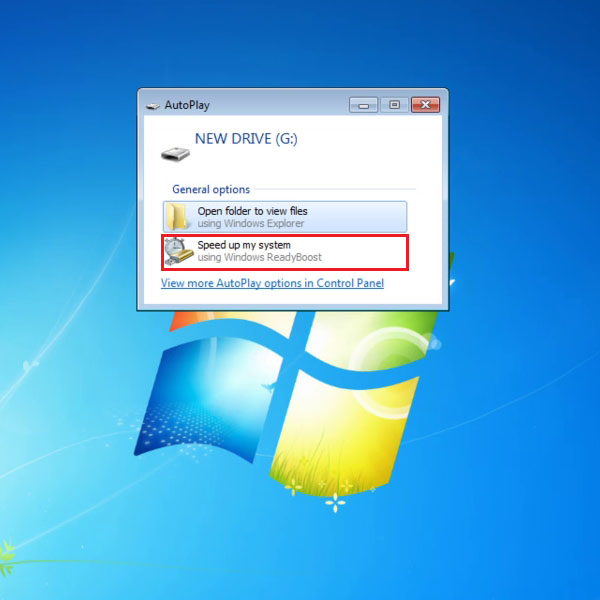
Step # 2: Choose ‘Use this device’
In the window that opens up upon clicking Speed up my system, you can move to the fifth tab named ‘ReadyBoost’. In the tab, by default it will be selected that ‘Do not use this device’, change the settings and select the option ‘Use this device’. Furthermore, you can assign how much space on the drive can be used to speed up the system. You should note that the reserved space cannot be used to store files. To save this setting, click Apply.
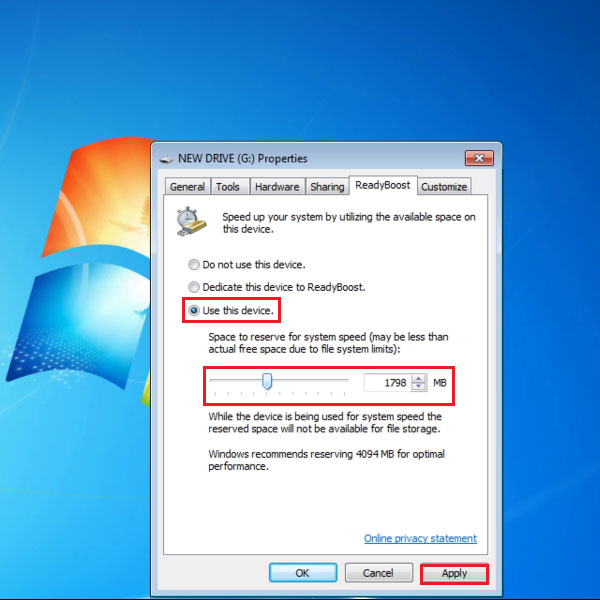
Step # 3: Storage status of drive
You can go to My Computer and see that the space in the storage device is not occupied since the system is using this memory space.
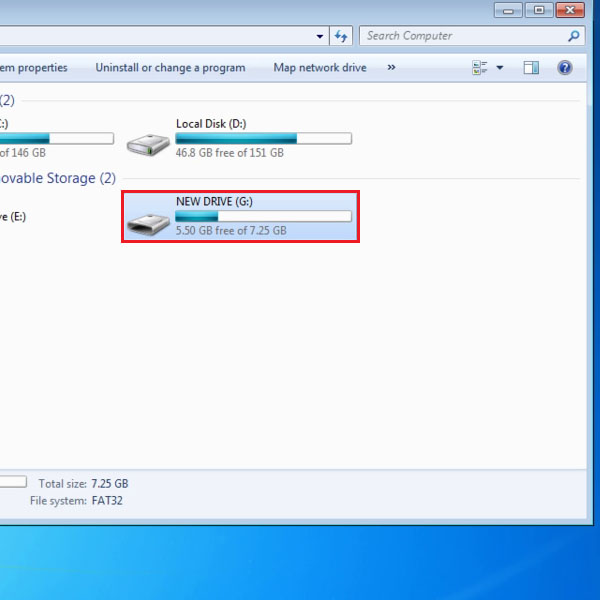
Step # 4: Open Drive properties
The Drive properties can accessed by right clicking on the drive in My Computer and moving the cursor right to the end of the menu. Here, click on Properties.
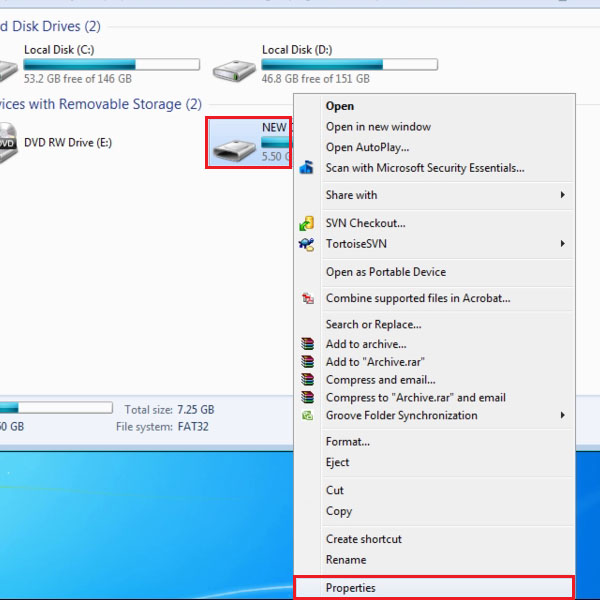
Step # 5: Revert back to default
When you wish to revert back to default, you can go to the fifth tab in the Properties window named ReadyBoost. In this window, select ‘Do not use this device’ in the given options. To save settings, click Apply.
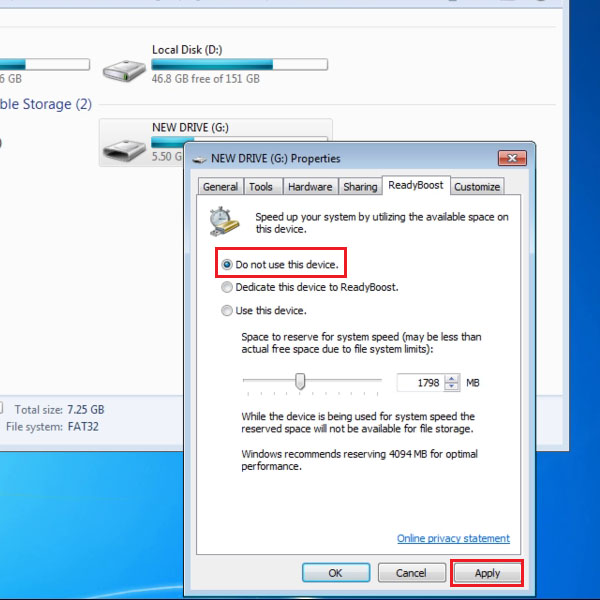
Step # 6: View the storage space available
In the My Computer window, you can view that after you have saved your settings, the storage space displayed for the storage device is not empty as shown in the picture.
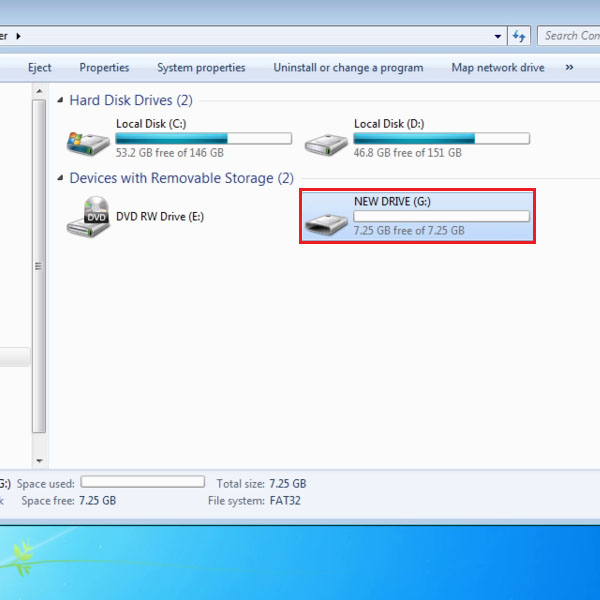
 Home
Home