In Autocad the area of an object can be easily calculated or found out. To do this, simple tools and features of this software can be used and applied. To understand more as to how to calculate area in Autocad follow the tutorial given below.
Step # 1 – Select the “area” tool
The “measure” drop down menu in the “utilities” panel consists of the “area” tool that can be used to calculate specific dimensions.
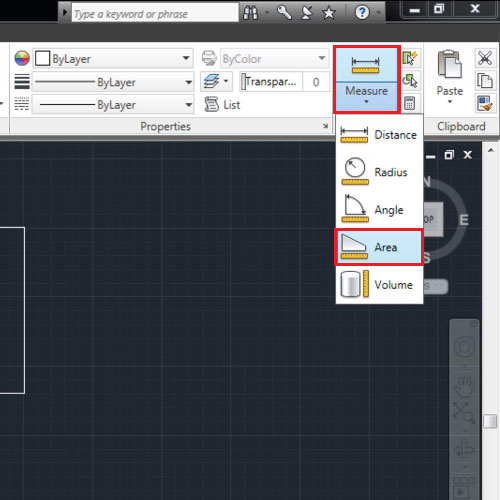
Step # 2 – Calculate the area
Calculating the area of a single object is much simpler. Pick the tool, right click, choose the “object” option and select the shape whose area you wish to calculate.
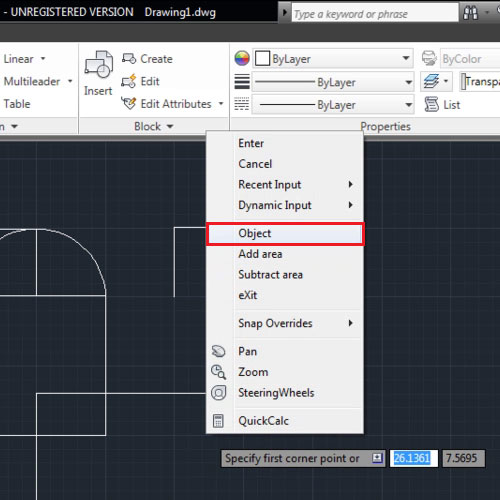
Step # 3 – Check the calculated area
AutoCAD will provide you with the calculated area in the space below. Press “esc” to de-select this tool.
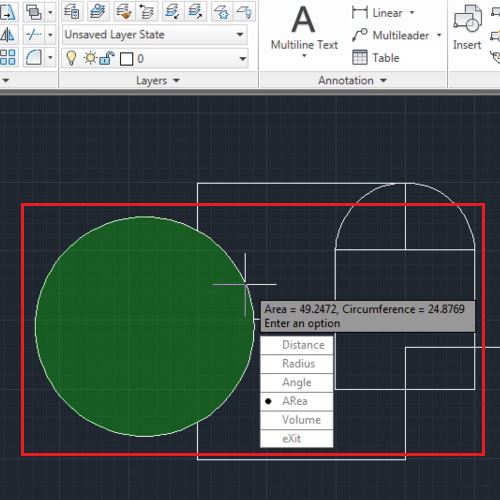
Step # 4 – Select the “add area” option
You can even calculate a combined area of several objects together. For that, select the “area” tool, right click and press the “add area” option.
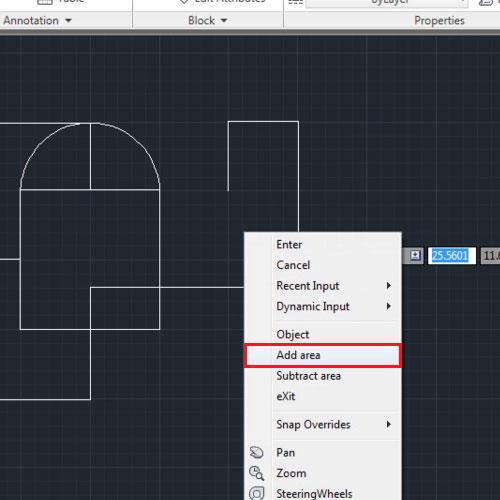
Step # 5 – Add area of objects
Right click once again, click on “object” and now select the objects whose areas you wish to add. Whichever object you select its area will automatically be added in the total value shown to you below.
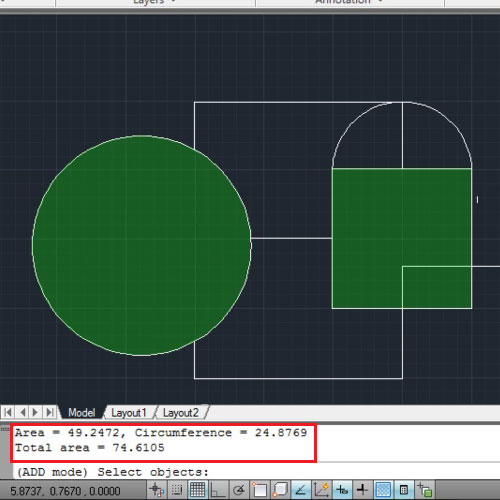
Step # 6 – Select the “subtract area” option
After you calculate area in Autocad of different objects together, you can still subtract the areas of those that you do not want to be added in the accumulative.
To do this, with the “area” tool still selected, right click to get the tools options and select “subtract area”.
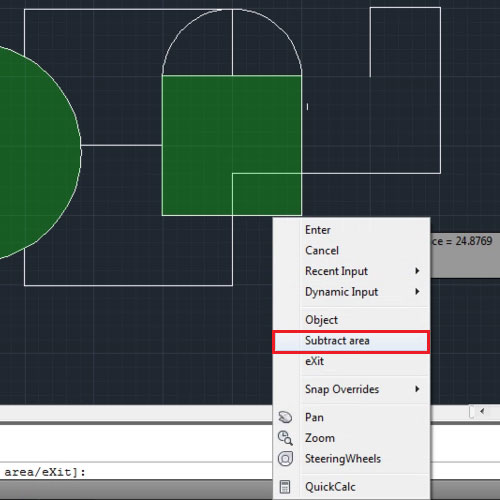
Step # 7 – Select object
Right click again, select “object” and choose the shape whose area you wish to minus from the total.
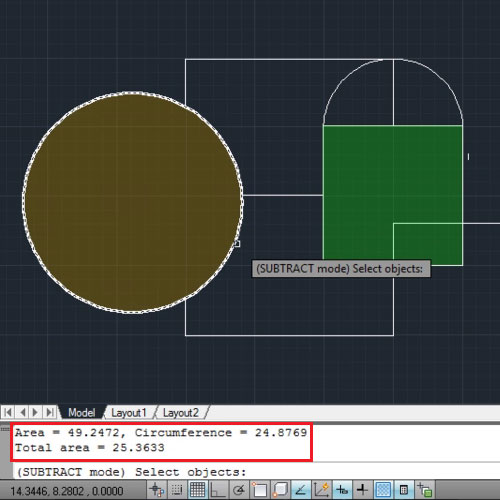
Step # 8 – Calculate area from points
In Autocad area calculation can also be done by specifying points manually. This is done by defining the space whose area you wish to figure out. Simply select the “area” tool, mark the points and press “enter” to finalize your selection.
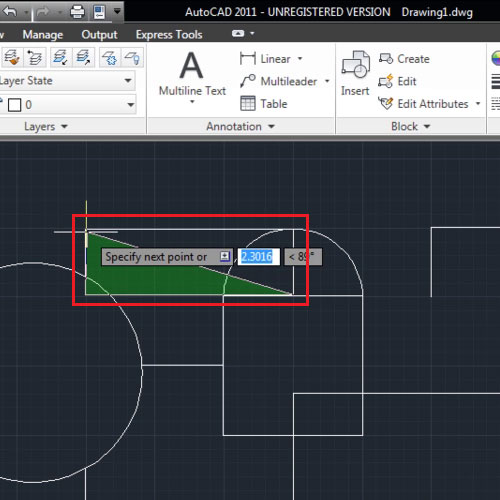
 Home
Home