In this tutorial you will learn how to change application icons on a Mac running on OS X “El Capitan”.
They say that change is inevitable and you have to deal with it. Well, we fully embrace the new icon-to-picture changing options of “El Capitan”. There are so many things that you can do: let’s explore all of the options!
Step 1: Suppose you want to replace your old boring folder icon with the image of a squirrel. Such a great idea! Copy the picture that you want to use. For instance, we are are simply opening the image file in “Preview”, select the image area and, from the “Preview” menu on top of the screen, we choose “Edit” and “Copy”. Now our squirrel is waiting in the clipboard.
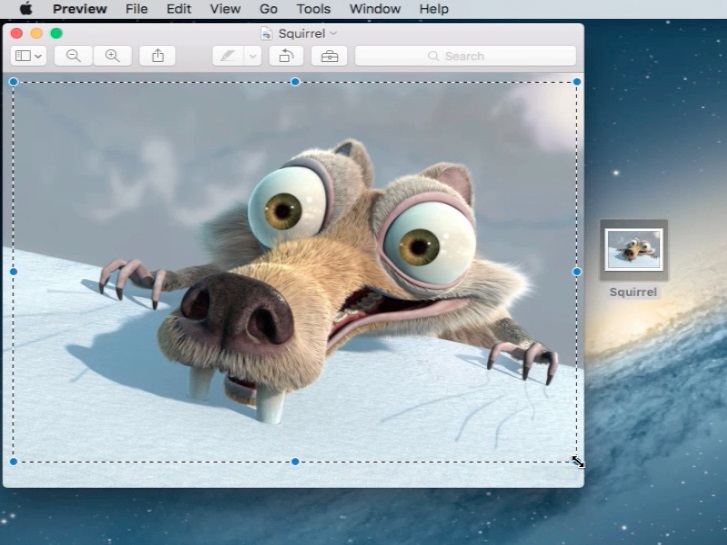
Step 2: Right-click (which is hold Control key) and click the folder icon at the same time, then choose “Get info” from the pop-up window.
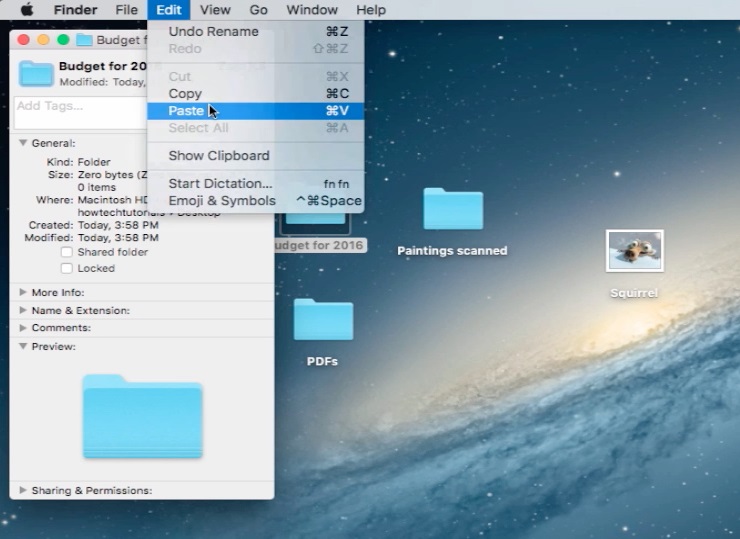
Step 3: In the new pop-up window, click the folder icon in the upper part of it and choose “Edit” and “Paste” from Finder menu. Done!
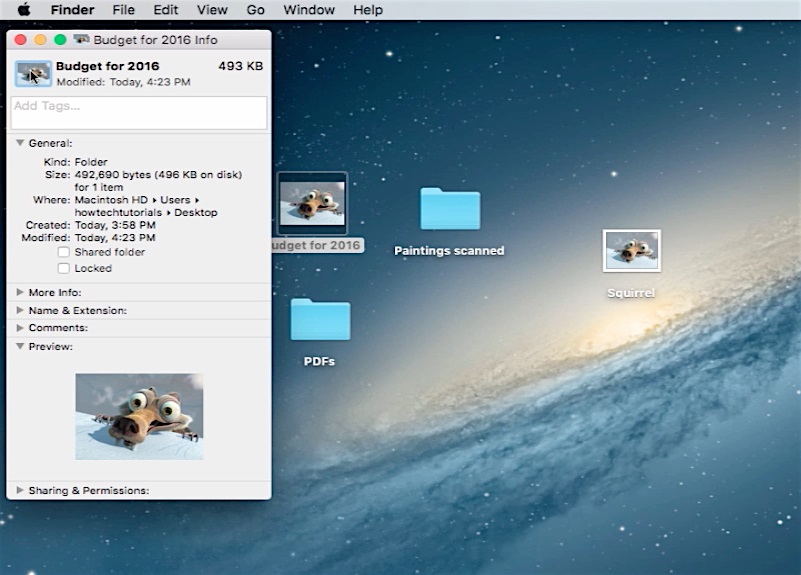
Step 4: Suppose you want most of your folder icons to look like squirrels. Why not? Now right-click on folder icon with the squirrel, choose “Get Info” again and, from the pop-up window, click on the squirrel picture on top of it.
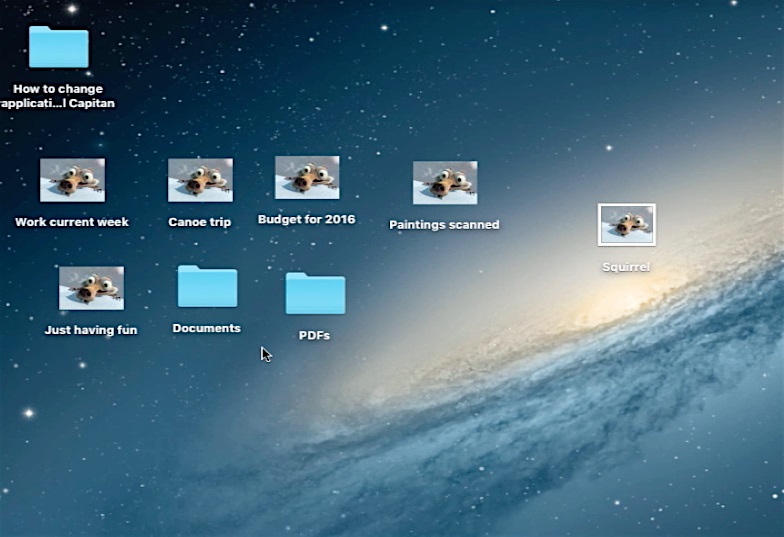
Step 5: Choose “Edit” and “Copy” from Finder menu. Right-click on the folder icon, which you want to replace. Repeat exactly the same actions as last time, but select “Paste” from the Finder menu instead. Alright, you’re done! Repeat the same paste action with all of the folders, for which you want to replace icons. That’s the squirrel invasion. Yay!
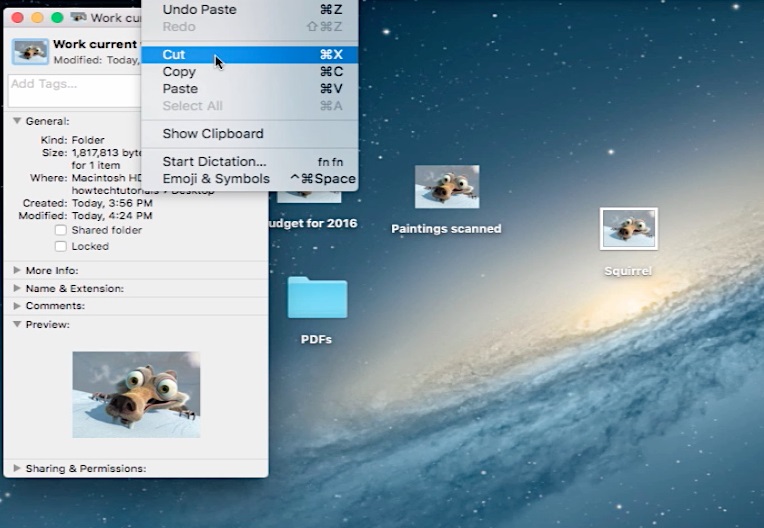
Step 6: And now let’s suppose that you are tired of all those changes and you want to return to initial folder view. Great! Right-click on the folder icon that you want to return to normality.
Step 7: Choose “Get Info” and, from the pop-up window, click on the squirrel picture.
Step 8: From Finder menu on top, choose “Cut”. Here you go! We’re back to the folder’s initial view. We leave you to experiment with those wonderful picture options further. Thank you for watching our tutorial!
Result: Congratulations: you have just learned how to change application icons on a Mac running on OS X “El Capitan”.
 Home
Home