Internet Explorer has a download folder where it saves all the downloaded files by default. You can change the destination for this downloads folder as per your requirements. Knowing how to change the download location in internet explorer can come in handy. One might not want other users to find his/her downloads. Also there might be space issues on the hard drive due to which one might have to change the default downloads folder.
In this tutorial, we will show you how to change the download location in internet explorer.
Step 1 – View Downloads
With the browser opened up, click on the gear icon towards the top right side of the screen to open up the menu. Over here, move to the “View downloads” option. You can also open up this option directly by using the shortcut key “Ctrl + j”.
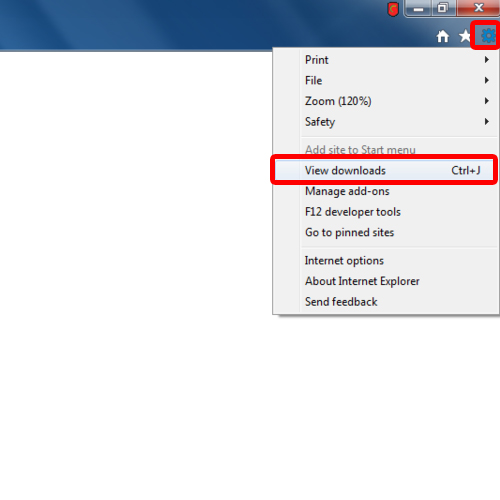
Step 2 – Change download location
Once the “View Downloads” window opens up, click on “Options” located at the bottom of the window. With that done, the download options window will open up. Over here, you can change the default download location easily. Just click on the browse button and select the destination folder where you want all the downloaded files to be saved.
And that’s it.
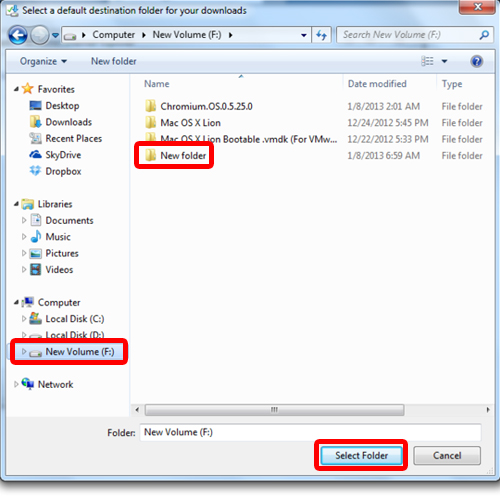
Step 3 – Open registry Editor
Alternatively, you can change the default download location through the registry editor as well.
For that, first open up the run command by using the shortcut key “windows + R”. With that done, type the command “regedit” and hit enter. This will open up the registry editor.
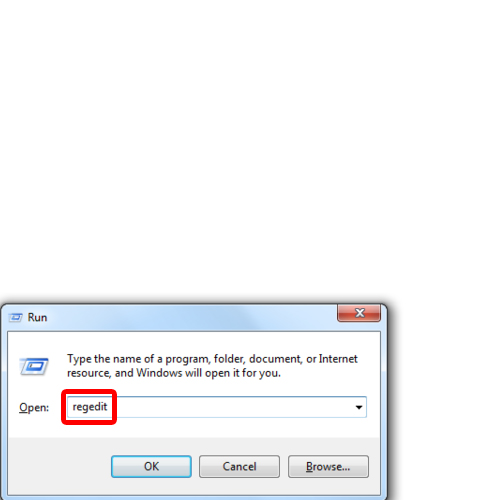
Step 4 – Open Default Download Directory
With that done, notice the file directory towards the left side of the window. Over here, under the
“HKEY CURRENT USER directory, expand the Software folder. In here, go to Microsoft and open up Internet Explorer. Once there, locate the “Main” directory.
With that done, double click on “Default download directory” in the pane towards the right side of the window.
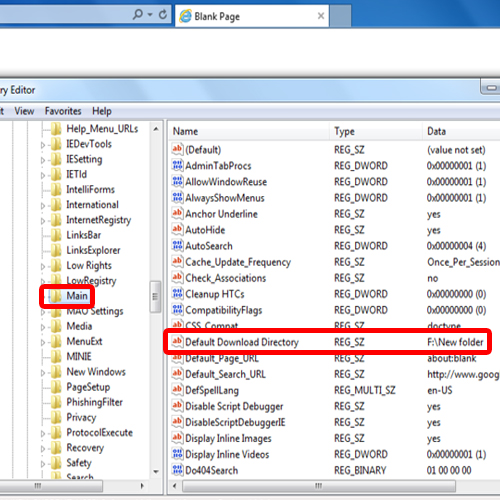
Step 5 – Set default download location
Here in the value data option, type the location for the default download location. With that done, click on Ok button to save the changes made to the IE default download location.
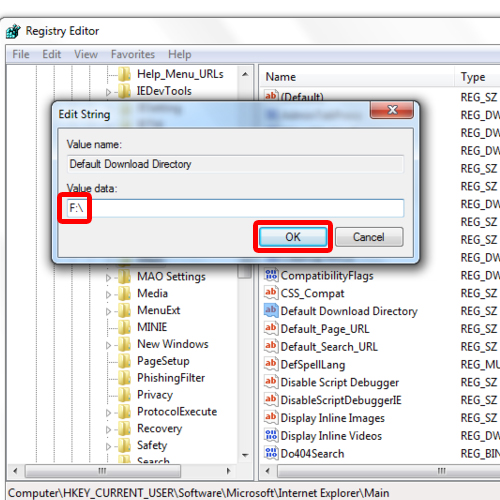
Step 6 – New default download location
Now let’s open up Internet Explorer and view the download options. Over here, you can see that the IE default download location has been changed.
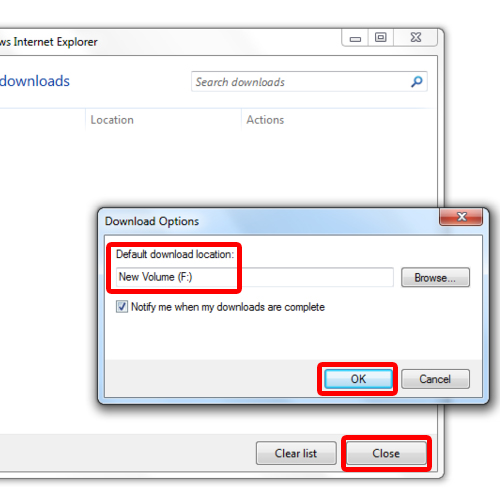
 Home
Home