In this tutorial, we’re going to show you how to change the margins in Word 2016.
If you have guidelines to follow regarding margin size, want to format the paper for a clipboard or book, or simply want to save paper with wide margins, Word makes it easy to change them.
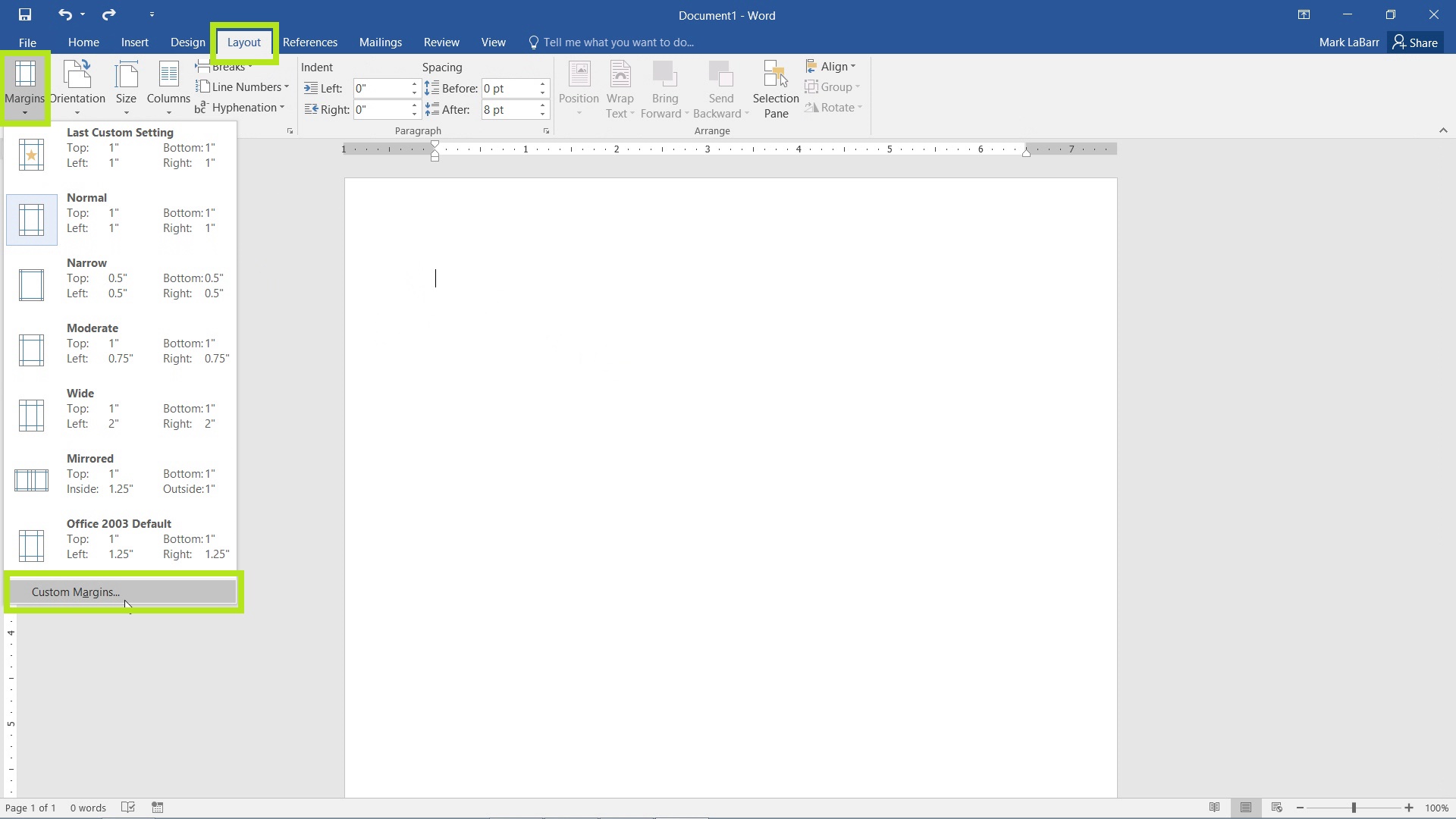
To get started, go to the Layout tab on the Ribbon and click the Margins drop-down. There’s a few default settings, but if you want more control, click Custom Margins…
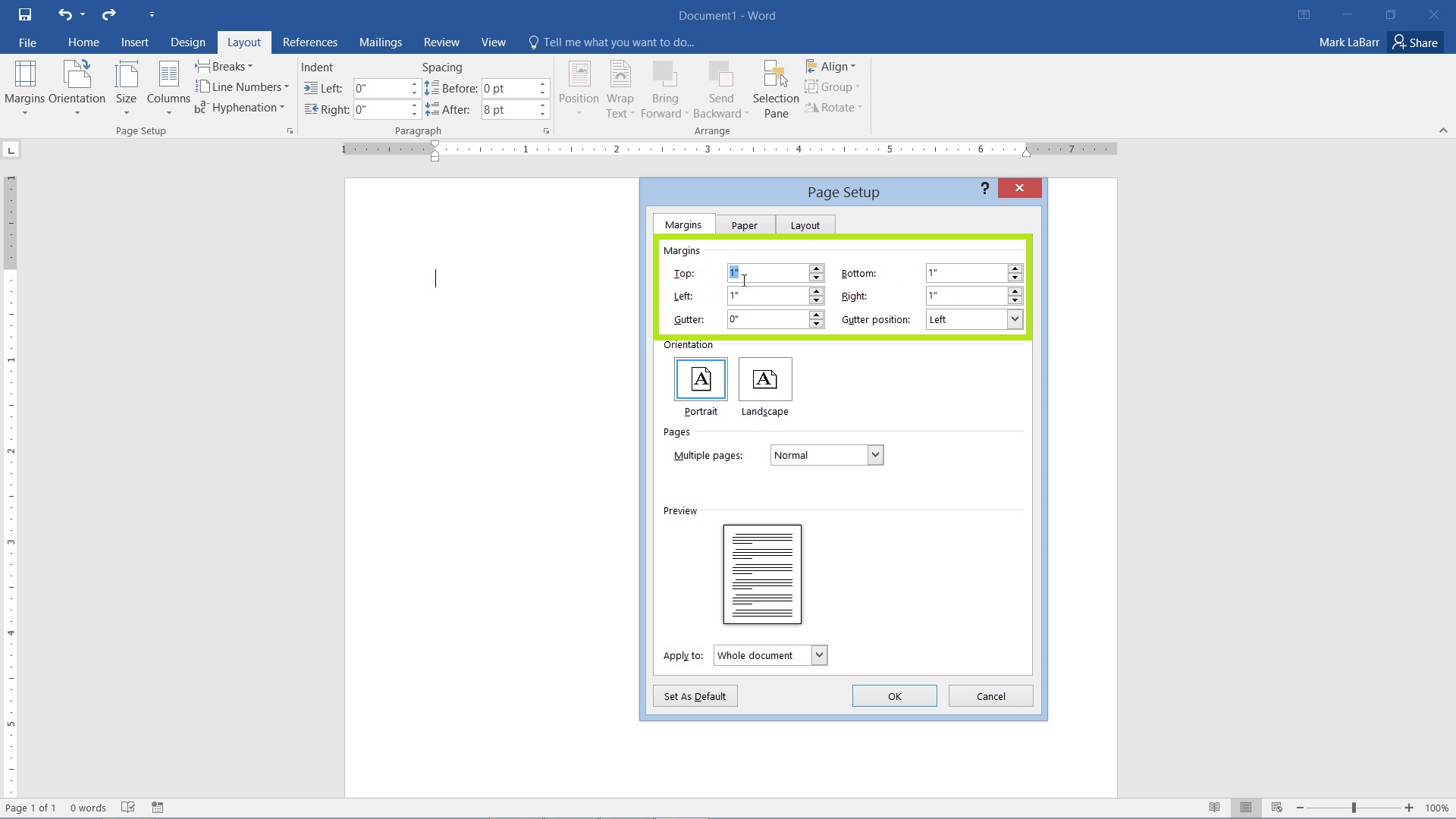
To change the actual margins, simply edit the corresponding value in the Margins section.
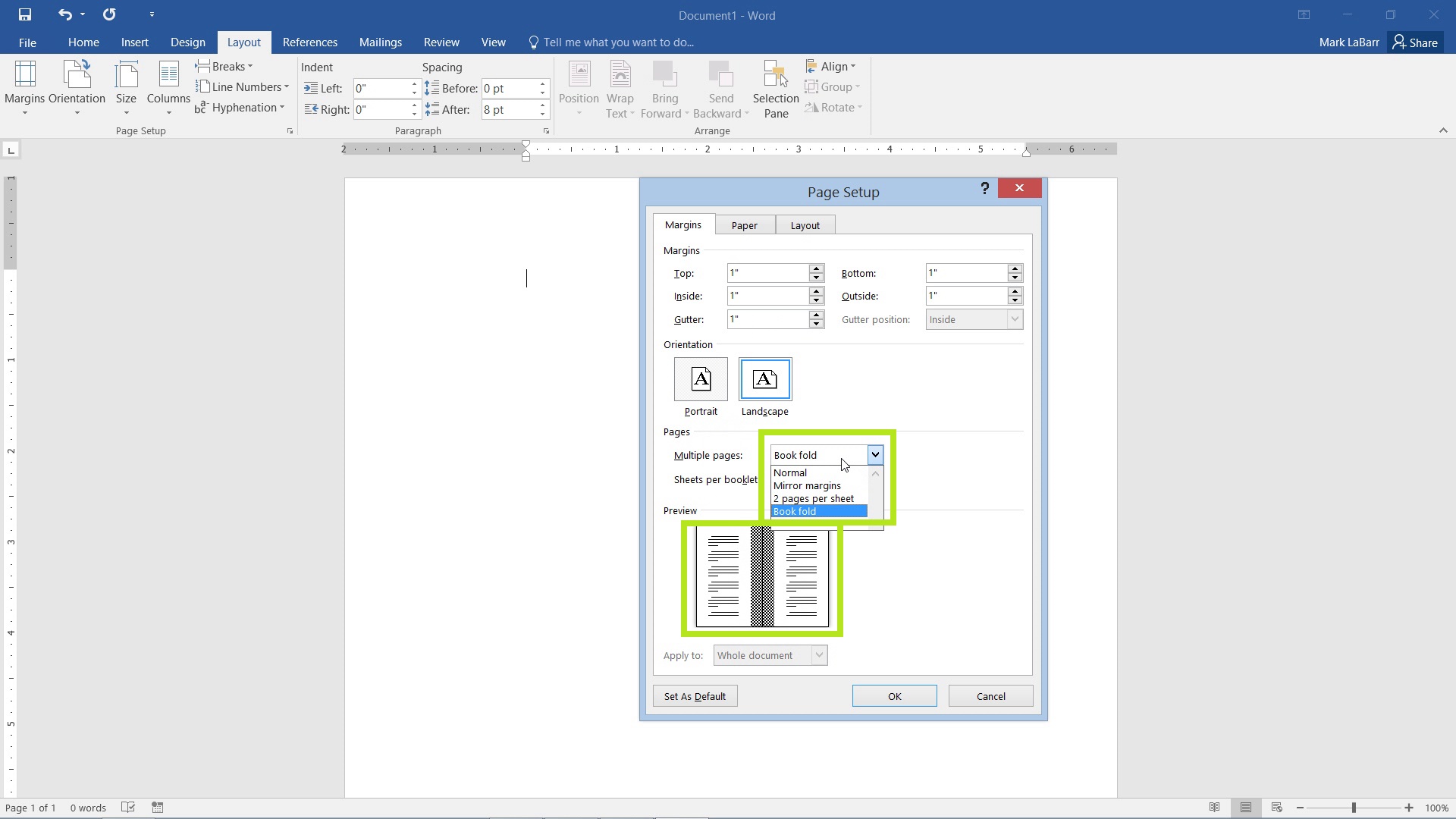
If you would like to have a book fold gutter, click Book Fold under the Multiple pages drop-down. To specify how large of a gutter, change the Gutter option in the Margins section to a value other than 0”.
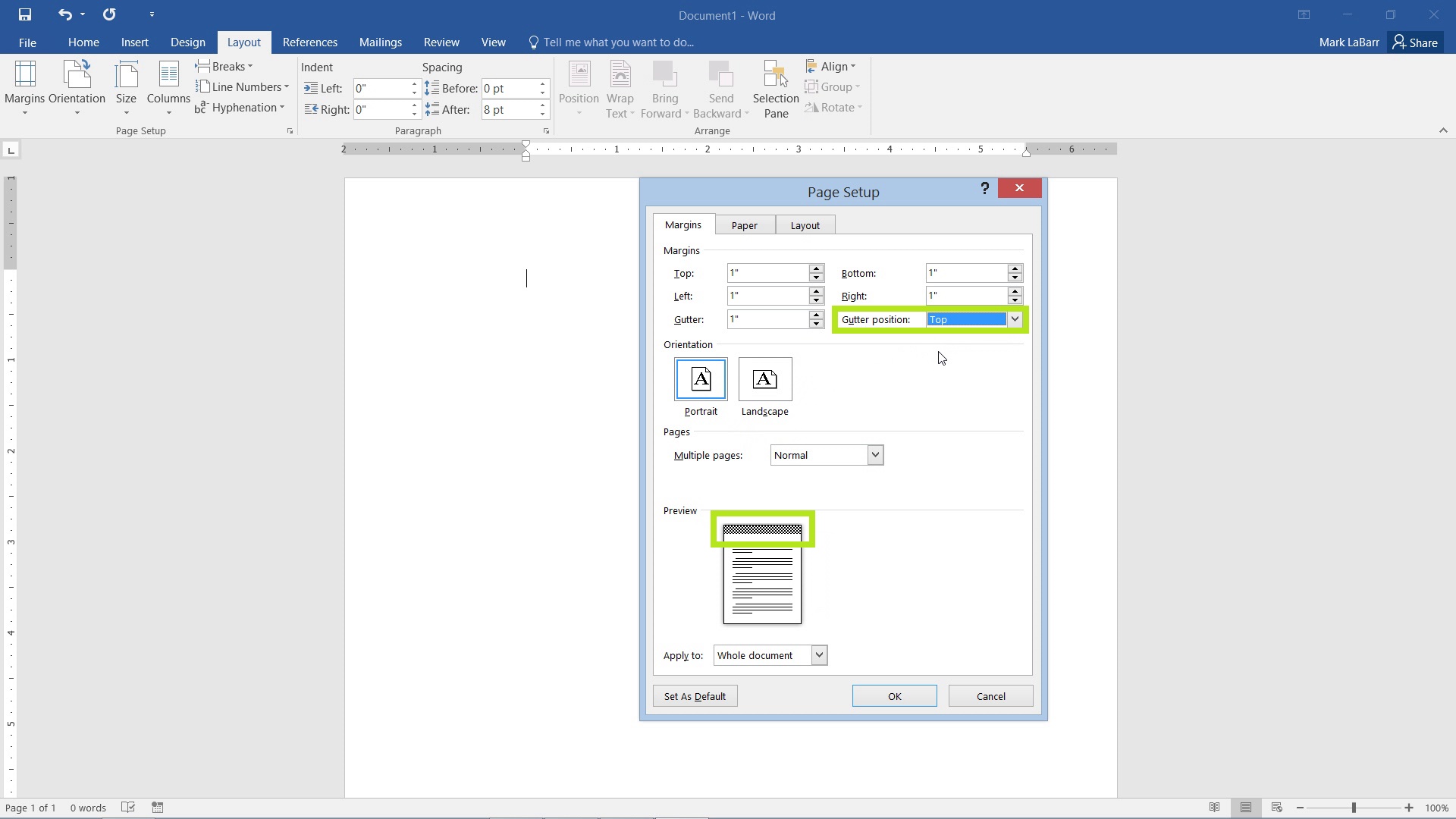
If you want to print out the document for use on a clipboard, make sure Multiple pages is set to Normal, and then change the Gutter position to Top.
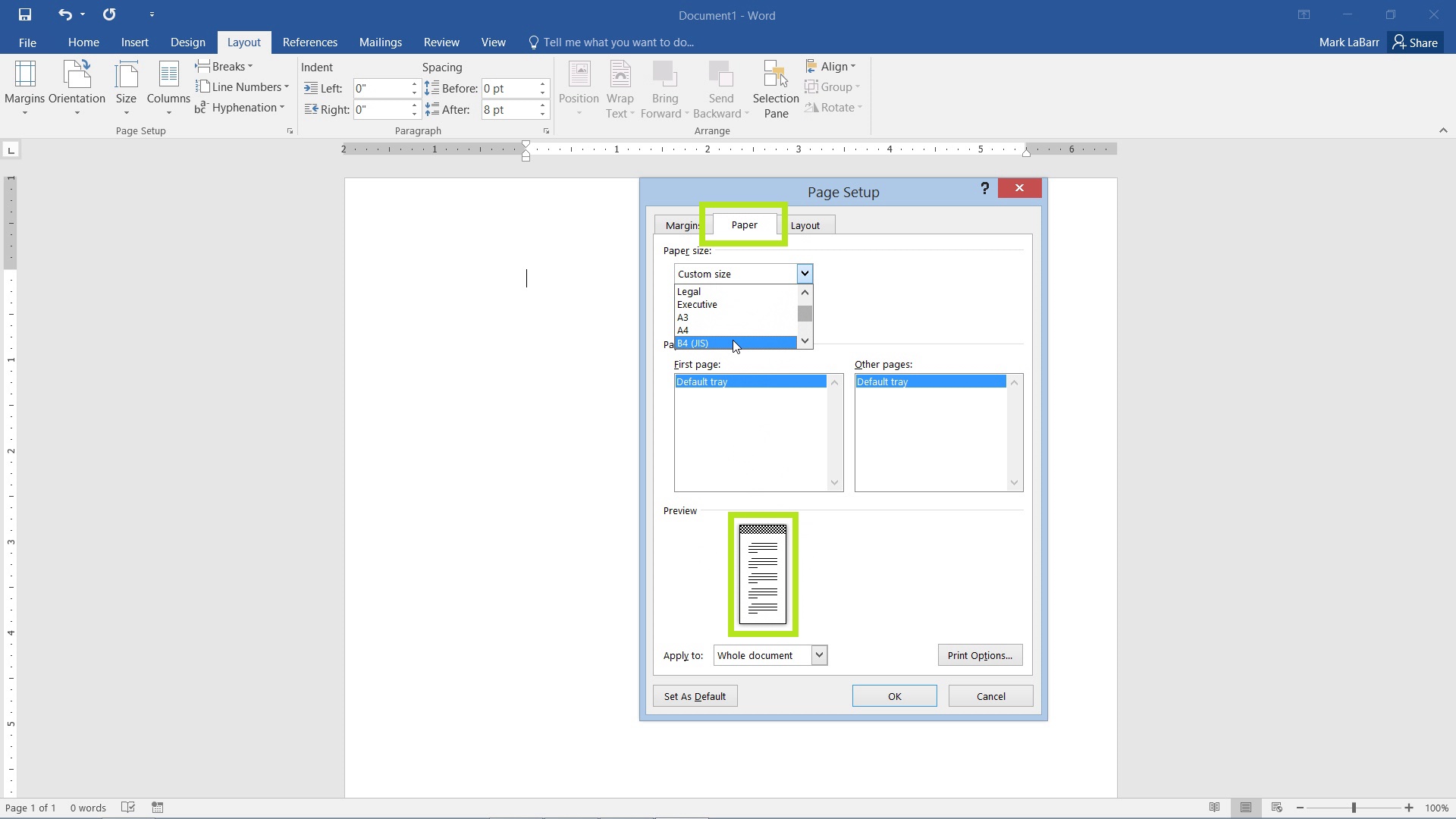
As this is the Page Setup pop-up, there are also options to change Paper size for example.
Under the final tab of Page Setup, there are options to change the margins of the headers and footers.
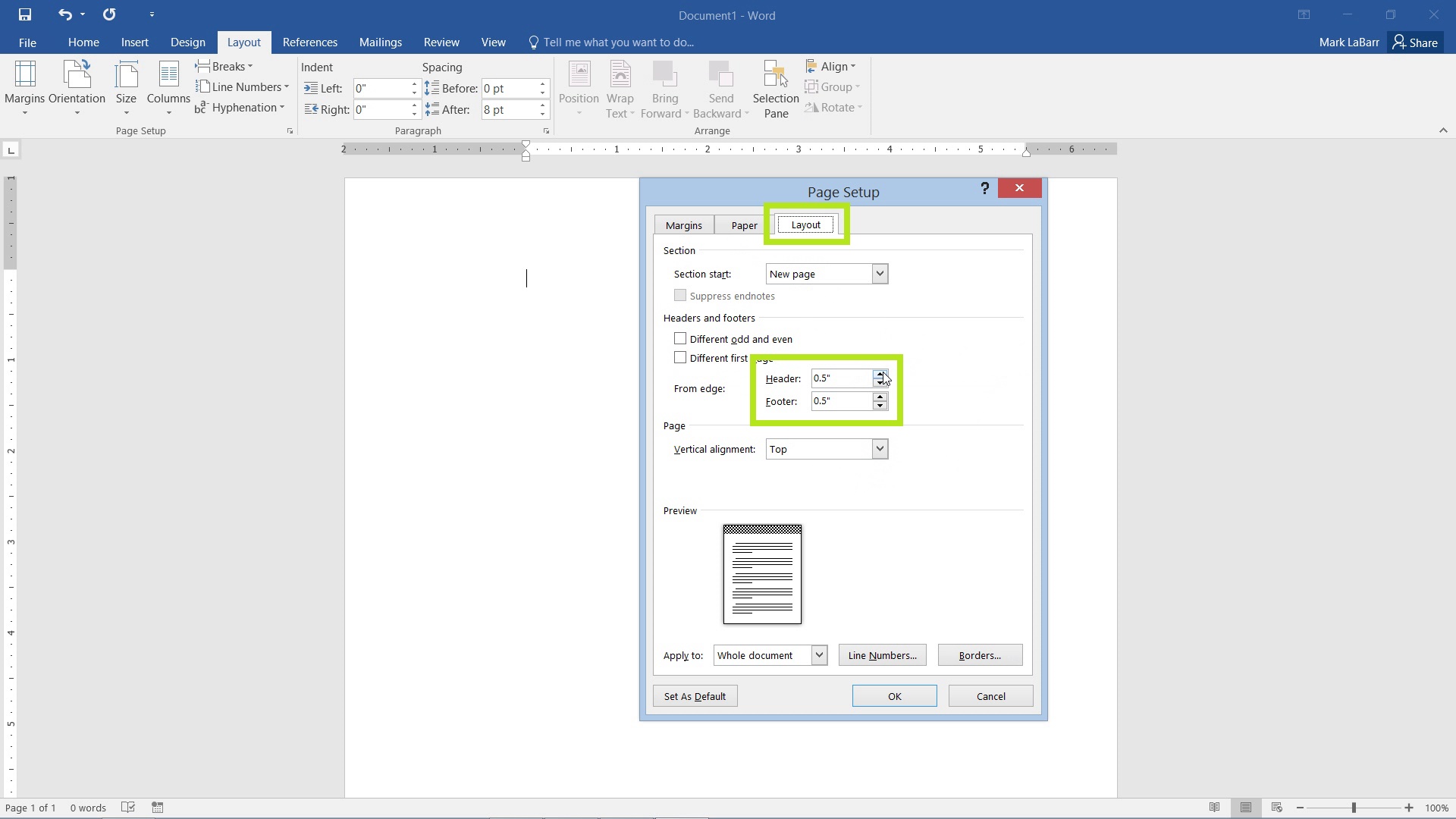
 Home
Home