In this tutorial we will show you how to change screen saver on Mac. Screensaver is basically the program through which your system’s screen blacks out or is either replaced by images or patterns that move. A screen saver on Mac is essentially used for three main purposes. It is used to ensure privacy, to show your computers information and status or for entertainment.
Step 1 – Go to the System Preferences window
First of all, click on the System Preferences icon which is placed on the doc panel.
With that done the System Preference window will open up. Over here, in the Personal section, double click on the Desktop and Screen Saver Icon.
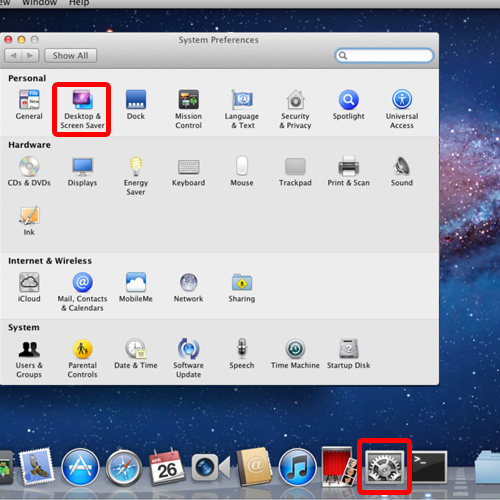
Step 2 – Set a Screen Saver
Once the Desktop and Screen Saver window opens up, you can see the different screen savers in the list over here.
For now, let’s click on the Computer Name option and tick on the checkbox next to the “show with clock” option. With that done, now let’s click on Test and now we can preview the screen saver.
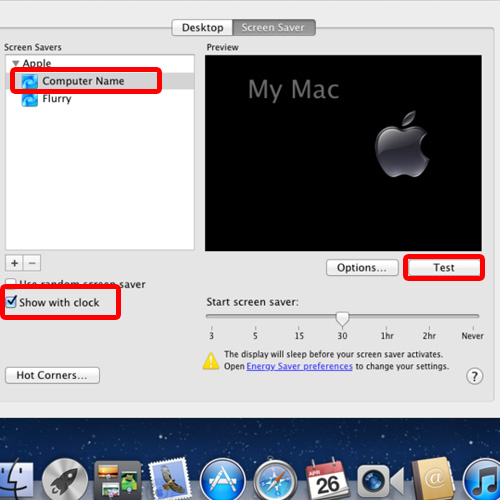
Step 3 – Add a personalized message
If we click on Options, we can enter a personalized message in our screensaver. For example, over here let’s change the text to “Mac Os X”.
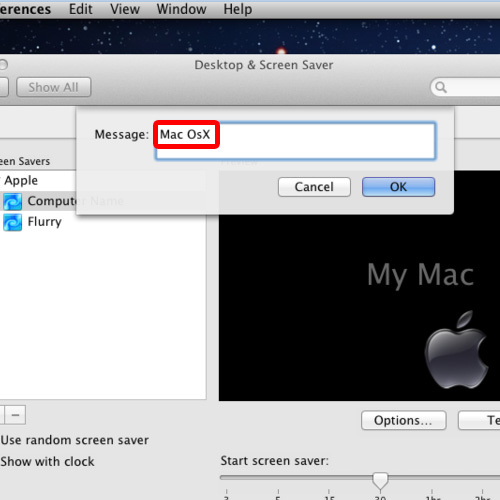
Step 4 – Change the idle time
You can also change the idle time before the screen saver on Mac starts. For that, simply move the slider left to right according to your requirements.
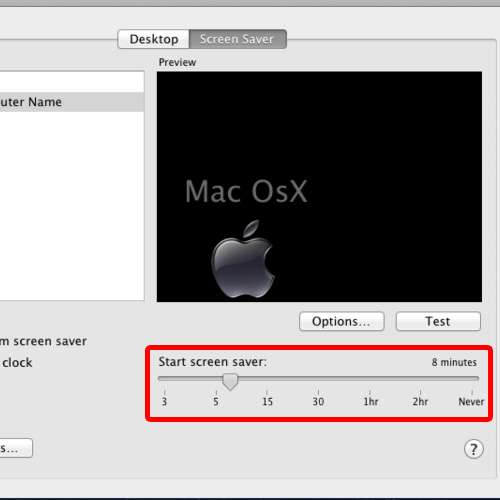
Step 5 – Go directly to the Screen Saver window
You can also go directly to the Desktop and Screen Saver window by right clicking on the desktop, and then clicking on the change Desktop Background option.
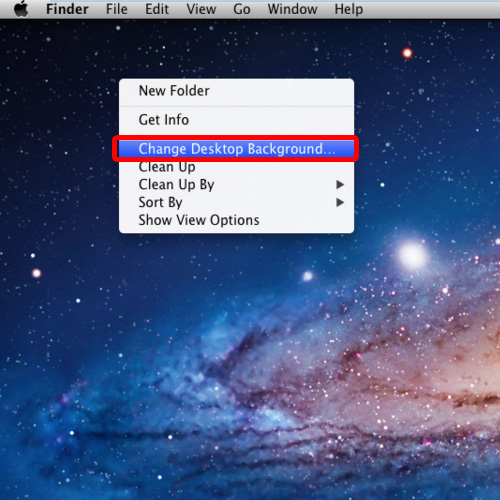
Step 6 – Preview the current Screen Saver
Over here, simply move the Screen Saver tab and you can see the preview of the current screensaver.
And that’s it, this way you can learn how to change a screen saver on Mac.
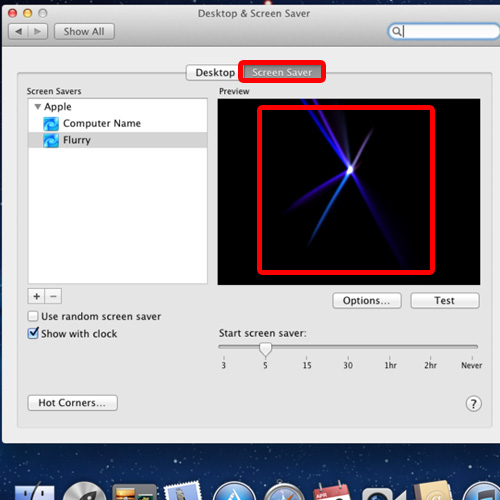
 Home
Home