In this tutorial you are going to learn how to change the materials for objects in Photoshop. With this tip, you will be able to use a texture layer and blend it with another image to help you achieve a more stylized look.
Step # 1 – Open Photoshop & Create New Document
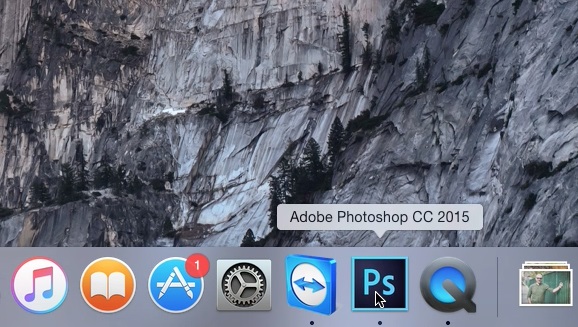
Open Photoshop & create a new document to start changing materials.
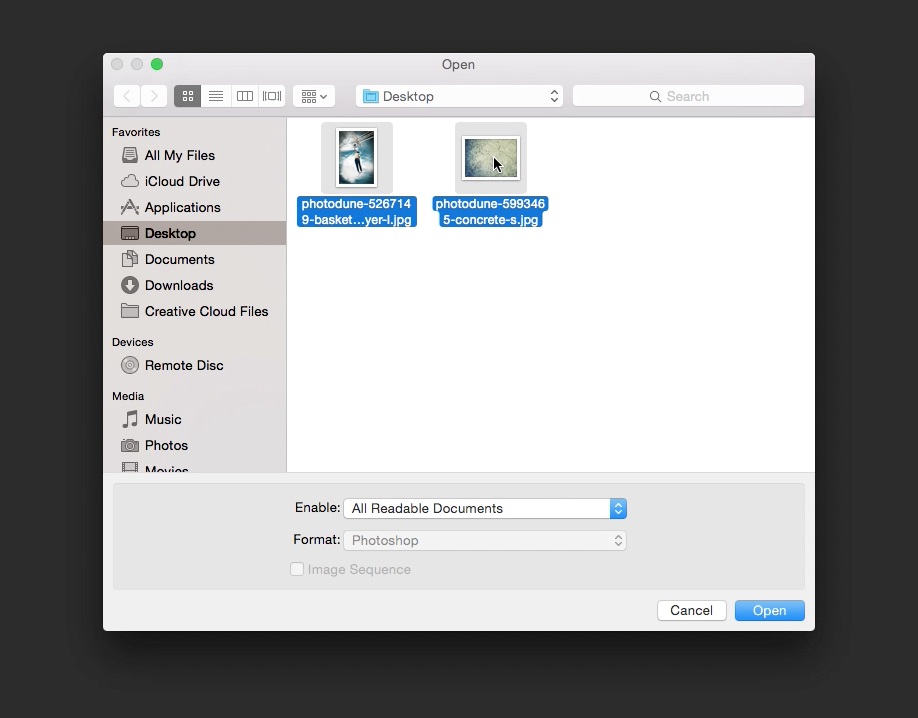
Step # 2 – Import Image & Texture

Import the image you want to change the texture on as well as the texture you want to use. Make sure the texture layer is above the first image. This way we will be able to blend the two together.
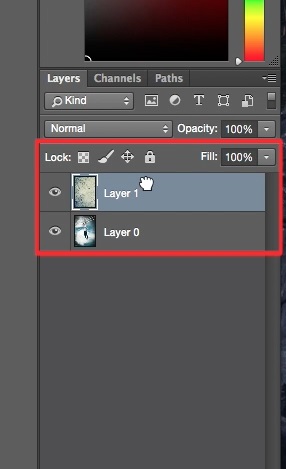
Step # 3 – Adjust Blend Modes
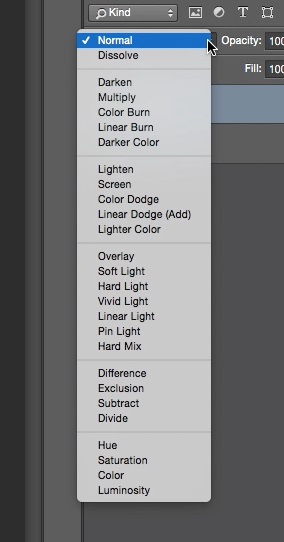
You can now see we are able to texturize the scene of our first photo by using blend modes such as Darken, Multiple, Color Burn, etc. Once you find a blend mode you like, adjust the opacity of the blend to make it less harsh. With this wood texture, we were able to create a more aged and organic look in the final image.
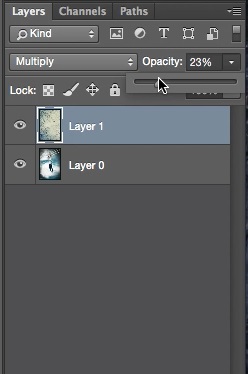
You have now successfully changed the materials for objects in Photoshop. This was a howtech.tv tutorial, thanks for watching!
 Home
Home