In this tutorial, we are going to guide you on how to change and personalize the display of windows 8 according to your choice and preference. Here we will customize the display of windows date and time display. By going through this tutorial, you will be able to change windows time appearance according to your desired look.
Follow this step by step guide to learn How to Change Time Display in Windows 8.
Step # 1 – Changing Time and Date Settings
In the firsts step of this tutorial; move over to the bottom right corner of the windows desktop. Click on the “Date and Time” option located at the right corner of the task bar to open it up. Once the “Date and Time” window has opened, click on the “Change Date and Time Settings” option which is located at the bottom of the date and time display panel.
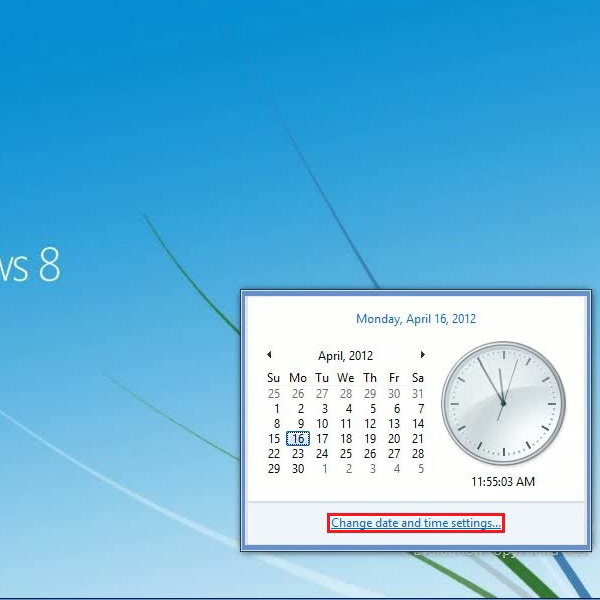
Step # 2 – Changing the System Time and Date
Once you have clicked on the “Change Date and Time Settings” option, a “Date and Time” settings panel will open in front of your screen. In this window, move over to the “Date and Time” tab and click on the “Change Date and Time” button which is located next to the clock display.
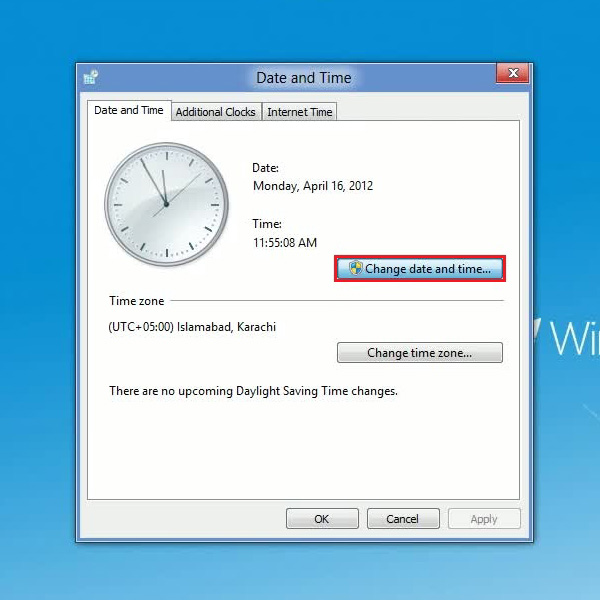
Step # 3 – Changing the Calendar Settings
After clicking on the “Change Date and Time” button, a new window will open in front of your screen. In this window, click on the “Change Calendar Settings” option located at the bottom left corner of the window.
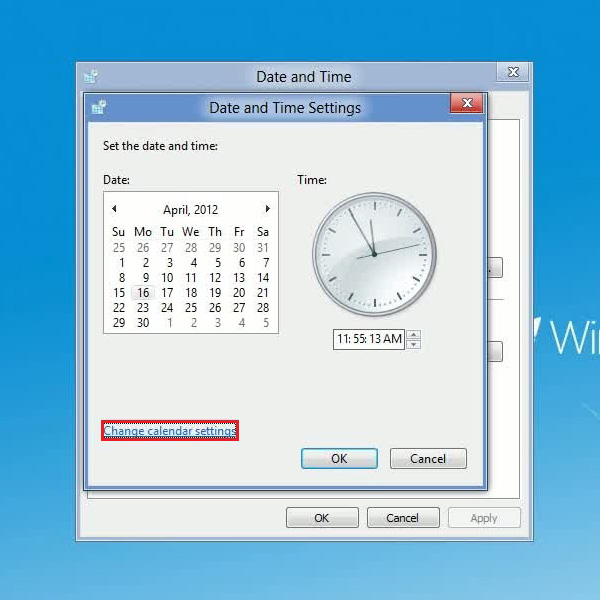
Step # 4 – Changing the AM and PM Symbols
A new window will open in front of your screen which is known as the “Customize Format” settings panel. In this panel, move over to the “Time” tab and enter “Morning” as the “AM symbol” and “Evening” as the “PM” symbol. Once done, click on the “OK” button to save these settings and exit from the settings panel.
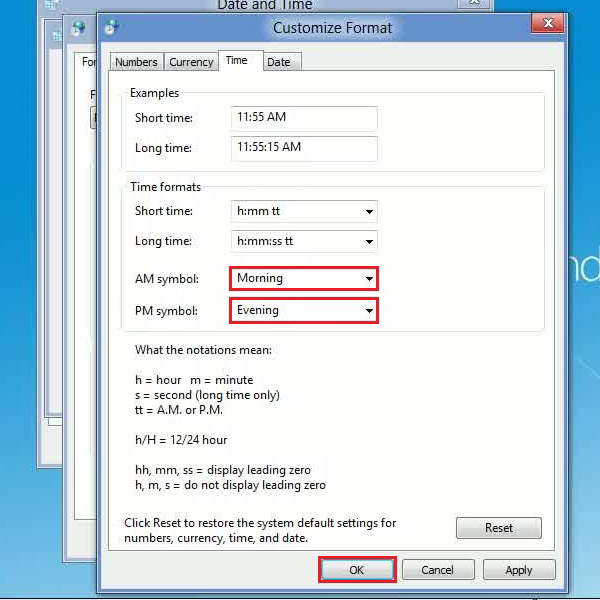
Step # 5 – Viewing the New Time Display
Once you have saved all these settings, the display of the clock at the bottom right corner of the window will be changed. There you will be able to see your new time display.
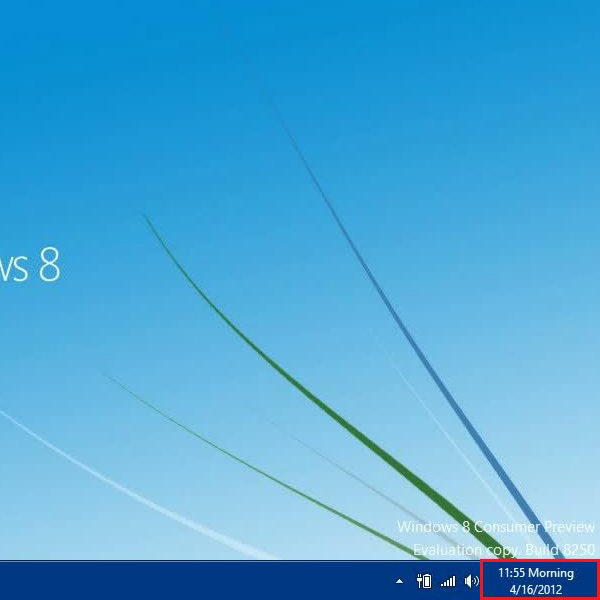
 Home
Home