This tutorial covers how to change the shortcut keys in MS Word
In this tutorial you are going to learn how to change word shortcut keyswhich can make using Word quicker and easier.
Step # 1 – Opening the Word Options Window
Click on the “File” button in the top left hand corner of the Word window, in the menu that appears click “Options”. This will open the “Word Options” window, in the left hand frame you need to click on the “Customize Ribbon” option.
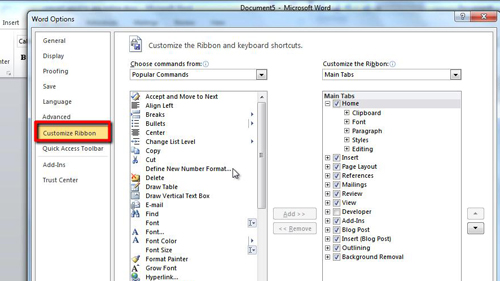
Step # 2 – Accessing Customize Keyboard Options
At the bottom of the new options that appear on the right click on the “Customize…” button. This will open the “Customize Keyboard” options where you can make changes to keyboard shortcuts. The top two lists allow you to select the command that you want to create or change a shortcut for.
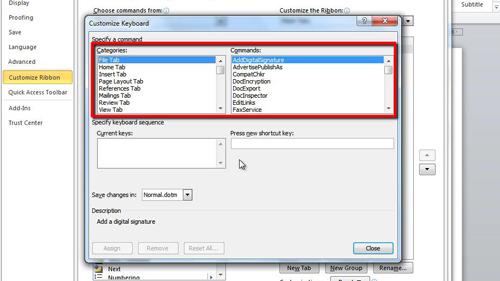
Step # 3 – Changing Keyboard Shortcuts
In this example of how to change word shortcut keys we are going to look at adjusting the “Open” commands keyboard shortcuts. As we can see here it has three shortcuts currently assigned to it. To remove one, click on it and click “Remove”. If you want to add a new shortcut you can enter this into the “Press new shortcut key” box – simply click in the box and enter the command.
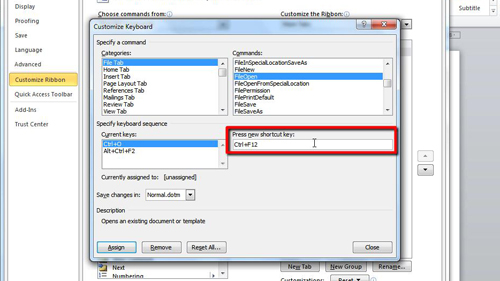
Step # 4 – Testing Out the New Command
To add the command click the “Assign” button. When finished assigning new commands, click “Close” and then “OK”. Now we can see that using the shortcut we assigned will make Word take the desired action, in this case opening a new document.
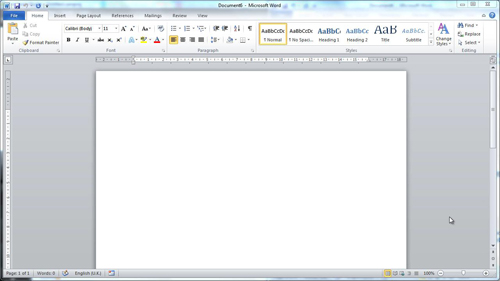
 Home
Home