In this tutorial, we will teach you how to perform flash player version check. One needs to know how to perform flash player version check in order to know what version is currently installed.
It is recommended that you have the latest flash player version with all the security updates it has to offer.
Step 1 – Go to computer
First of all, click on the start menu icon available in the extreme bottom left corner of your screen. From the start menu, go to computer.
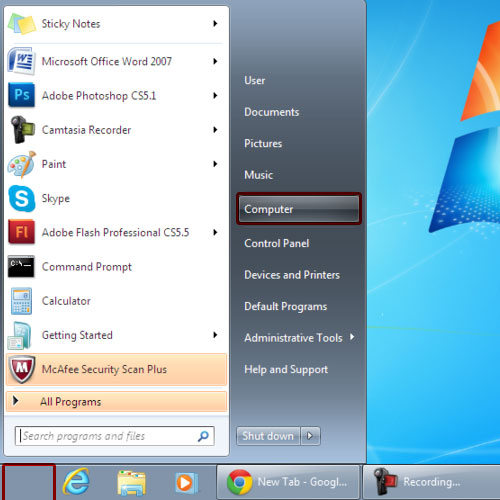
Step 2 – Go to properties
Once there, go to the disk drive and eventually to the folder where the flash player has been installed. For the purpose of this tutorial, we have already installed the flash player. Once there, right click on the flash player icon and open its properties
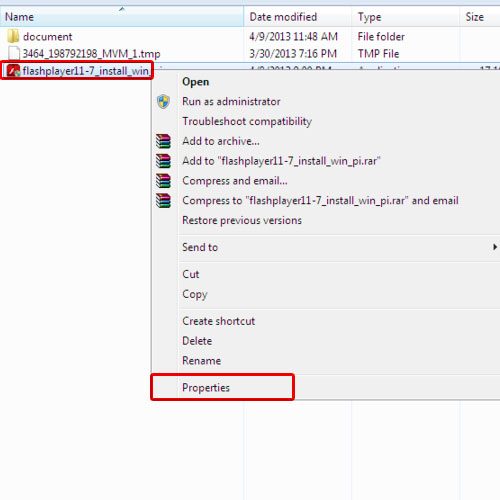
Step 3 – Details of the flash player
In the properties dialog box, go to the details tab. Over here, you’d be displayed with a detailed summary of the flash player. Right below the product name, you’d find the version of the flash player. In this manner, you can check the flash player version easily.
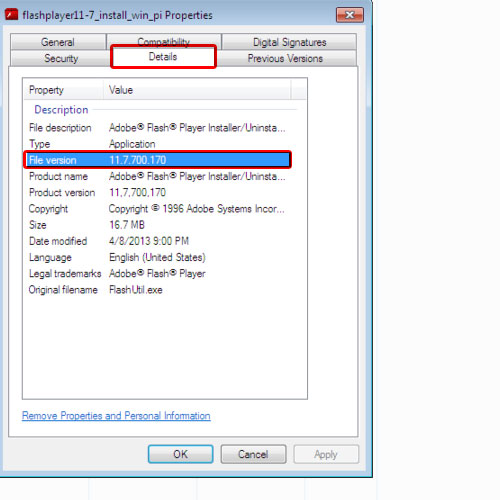
Step 4 – Open Control Panel
There is another way of checking your flash player version. Click on the start button and from the start menu, open control panel.
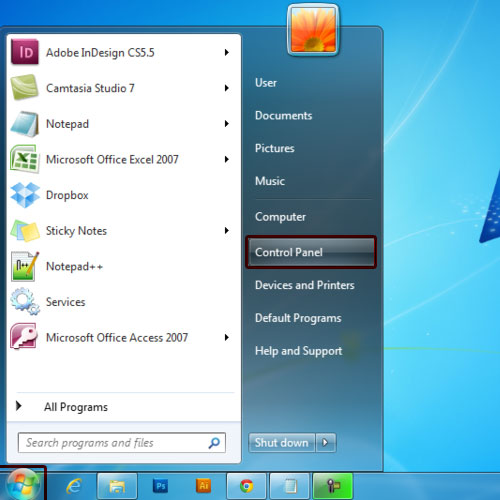
Step 5 – Open flash player
In the control panel window, open the flash player.
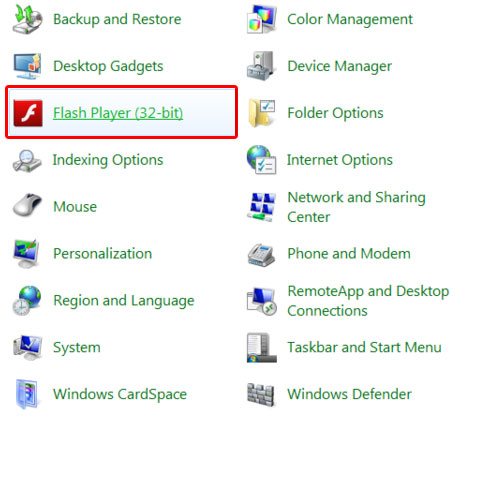
Step 6 – View Flash Player version
As a result, the flash player manager will appear on your screen. Over there, go to the advanced tab and you will be able to see the activex version along with the flash plug-in version. In this manner, you can check the flash version.
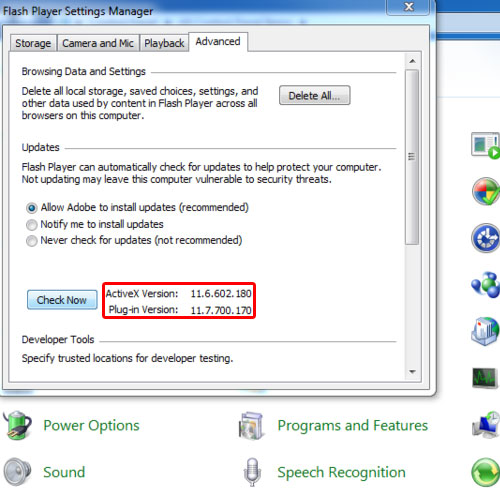
Step 7 – Version information online
You can always click on the check now button for updates. A new page will open up in a new tab where you will be displayed with the version information.
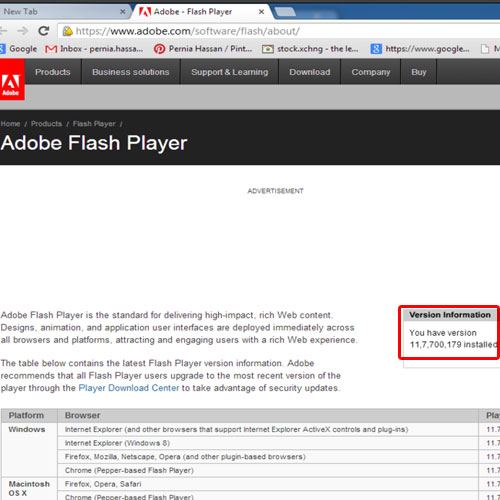
 Home
Home