This video tutorial is going to show you 3 ways to check .net version in your computer.
Step#1 open registry
The first way to check your .net version is to open your registry. Go to start then select run and open.
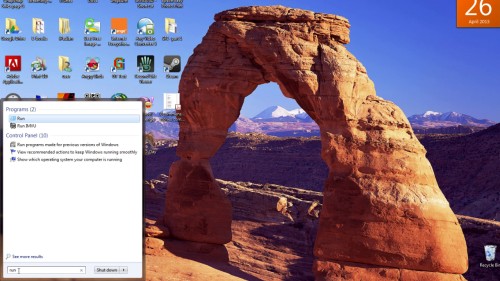
Step#2 type ‘regedit’ on run
Type ‘regedit’ on the space bar and click ok.
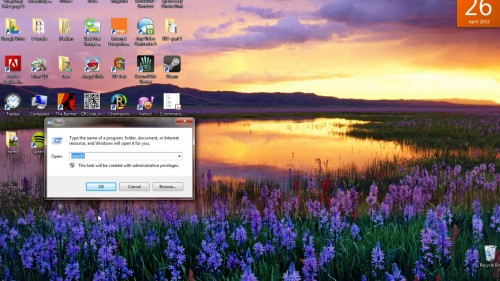
Step#3 expand ‘HKEY_LOCAL_MACHINE
Expand on HKEY_LOCAL_MACHINE then software
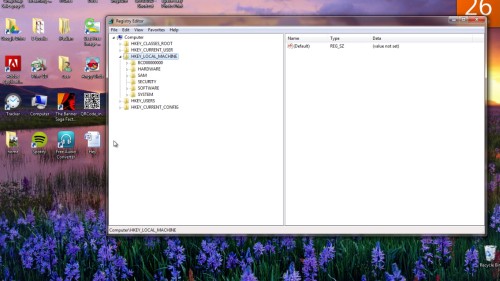
Step#4 Click on Microsoft to expand
Click on Microsoft to expand. Click on .net Framework
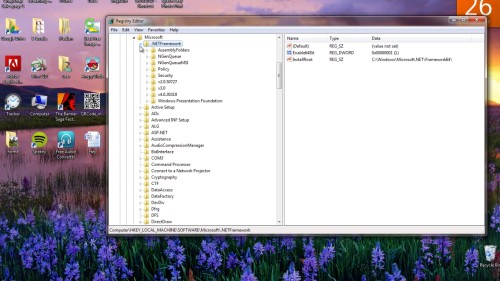
Step#5 Expand ‘NET Frame Network’
Another option is expanding ‘NET Frame Network’ Setup on HKEY_LOCAL_MACHINE. This option provides more details.
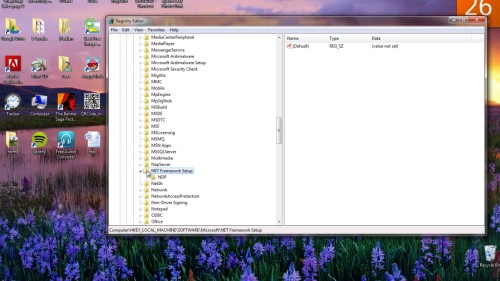
Step#6 Go to windows on local disk C
Another way of checking .net version on your computer is going your windows folder on your local disc C.
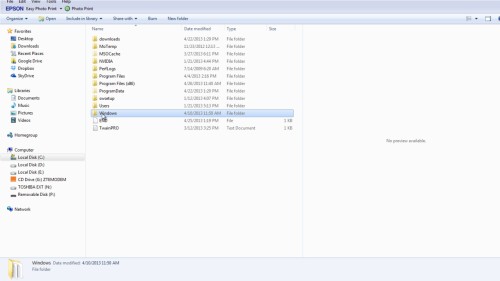
Step#7 Scroll down and open Microsoft .net folder
Scroll down and open Microsoft .NET folder. This contains all .net versions on your computer.
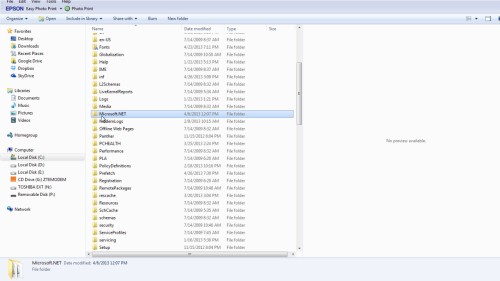
Step#8 open control panel
Go to start, and open control panel.
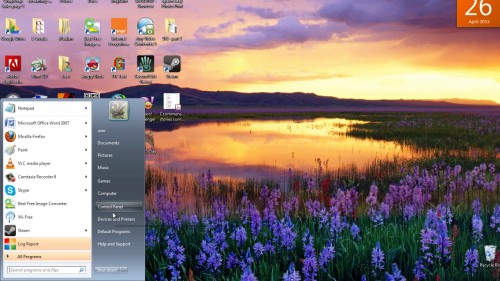
Step#9 choose ‘program and features’
Choose ‘programs and features’ from the menu. Scroll down to check the list of installed programs. Here you will be able to see a list of installed .Net versions. And that is it.
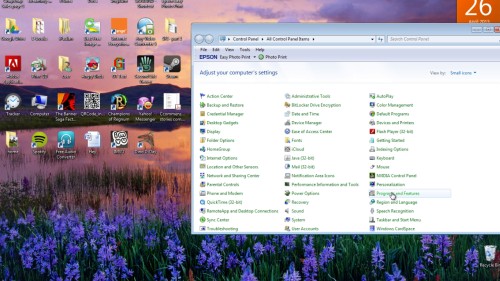
Thanks for watching this video tutorial, Leave comments and ask your questions by our e-mail feedback@howtech.tv.That was Howtech dot TV tutorial. Thank you for watching!
 Home
Home