In this tutorial, we will guide you on how to check Ubuntu’s version is currently running on your computer. It is important to know what version you are running and keep your ubuntu up-to-date with the latest upgrades available.
Step 1 – Go to system settings
So, how to check Ubuntu’s version? First of all, move over to the system button which is located at the top right corner of the screen and click on the “System Settings” option.
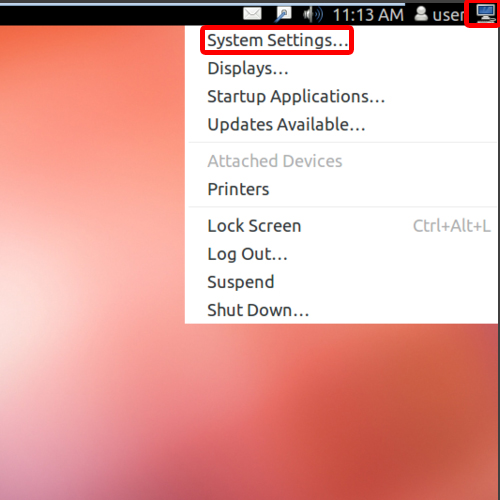
Step 2 – Click on Details
With the system settings window opened up, scroll down to the system section and click on “Details”.
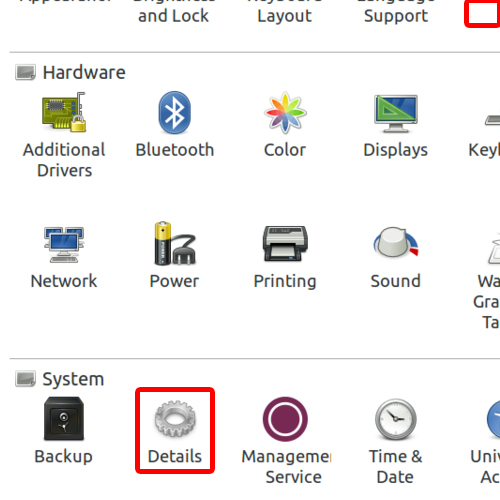
Step 3 – View Version Details
This will show you the information about the operating system that you are currently running. In the tutorial, you will notice that the current version of Ubuntu is 12.04.1 LTS, which stands for long term support. So this is how you can be checking which ubuntu version you are using.
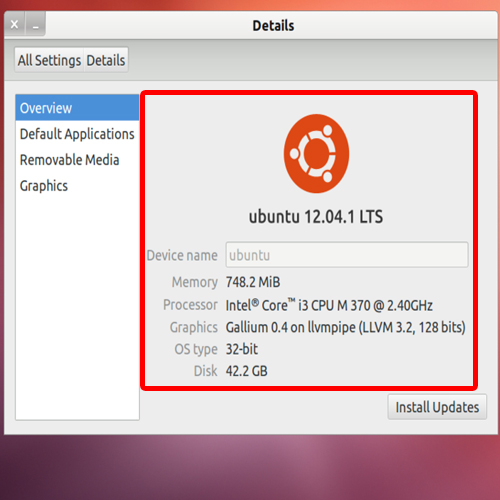
Step 4 – Open System Settings
You can directly open up the system settings window from here as well. Simply click on the icon and the window will open up.
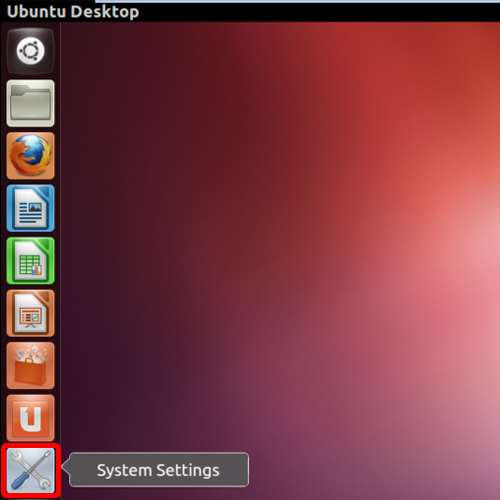
Step 5 – Check version via terminal
Alternatively, you can find information about the version through the terminal as well. For that, simply type in the following:
“lsb_release –a”.
This will also show you the version that is currently installed in your computer.
So this is how you can be checking which ubuntu version you are using.
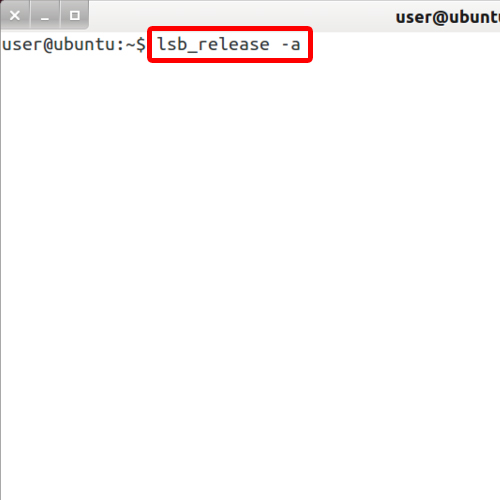
 Home
Home