In this tutorial you will learn how to check what SQL server version you are using.
Step 1: Click the “Start” button in the lower left corner of your screen.
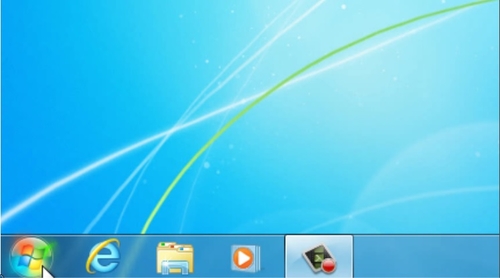
Step 2: Type “sql server management” in the search field.
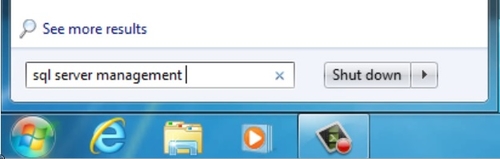
Step 3: From the search results, click “Sql Server Management Studio Express” shortcut.
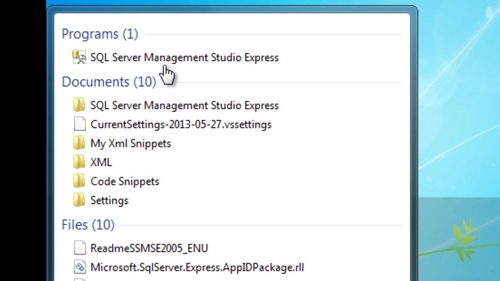
Step 4: Once the program is open, click ”Help” menu button on the top right.
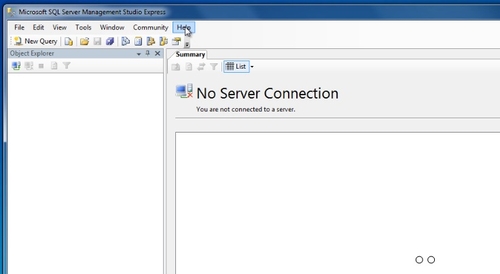
Step 5: Click “About” link form the end of drop-down menu.
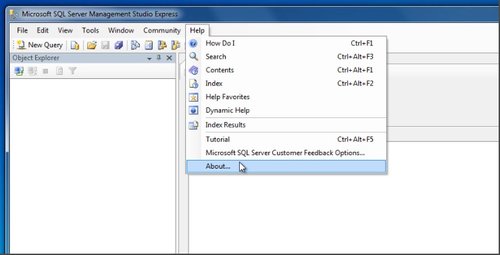
The window with the information about your version of SQL Server will appear.
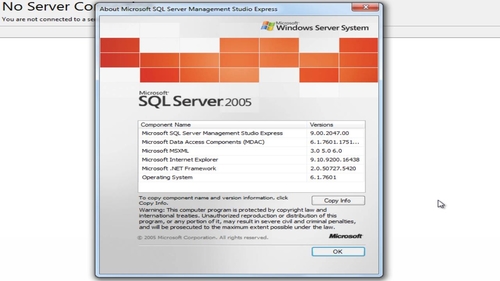
Result: Congratulations! You have just learned how to check what SQL server version you are using.
 Home
Home