In this tutorial you will learn how to check your version of IIS
Internet Information Services are the extension of Windows operating system that offer server services to your applications.
Even if it is part of the regular distribution in certain Windows configurations, it is not activated in default mode of operation.
Step 1. Click the Start menu, and select Control Panel. If you’re using category view, choose Programs.
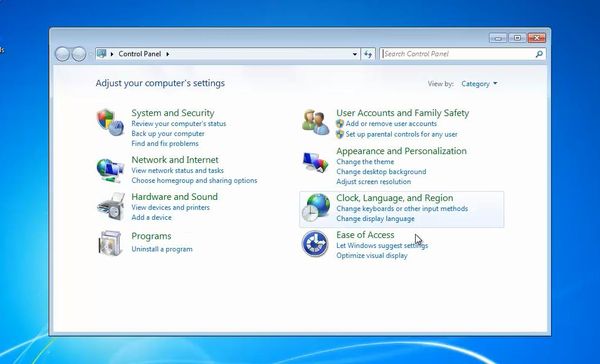
Step 2. On the Programs and Features, click on the ‘Turn Windows features on or off’. A list with all your services is displayed.
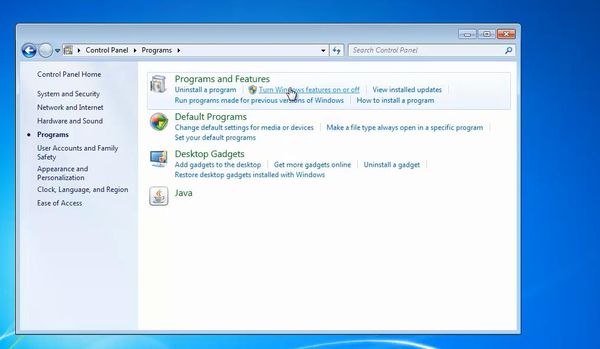
Step 3. Scroll to find Internet Information Services. Click the checkmark to activate them if they are not. Do the same for IIS Hostable Web Core.
Click OK. Windows is re-configuring.
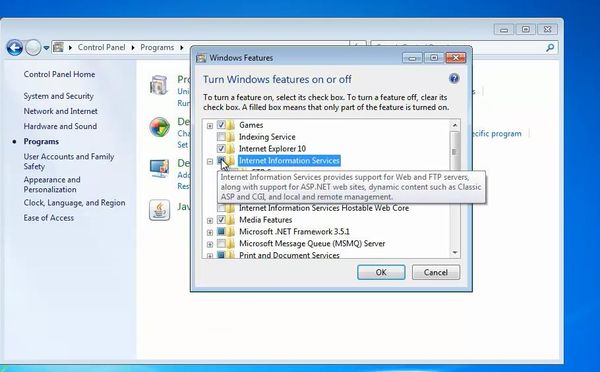
Step 4. Now open an Internet Explorer browser window.
At the address bar, type:
localhost
Hit Enter.
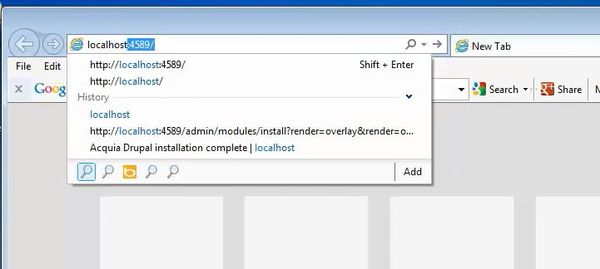
Result: Your IIS version is displayed.
 Home
Home