In this tutorial, we will teach you how to clear problems with a Print Spooler.
At times, the print spooler service might malfunction. This will cause problems for you. In order to get rid of the problem, we will clear the print spooler folder. If there are any problems, simply clear the print spooler folder.
Step 1 – Open Services
First of all, click on the start button and in the search bar, type in “services.msc”. From the search results, click on the services program. Another way to open services is by going to the control panel’s system & security option and accessing administrative tools.
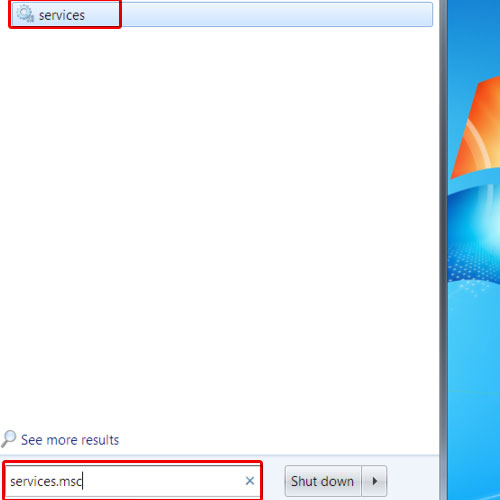
Step 2 – Open Print Spooler Properties
Once the “services” window opens, scroll down until you find print spooler service. Print spooler loads files to the memory for later printing. Double click on it in order to open it. Once its properties appear, click on the stop button to halt the service. Once the service stops, click on the ok button to exit the properties window.
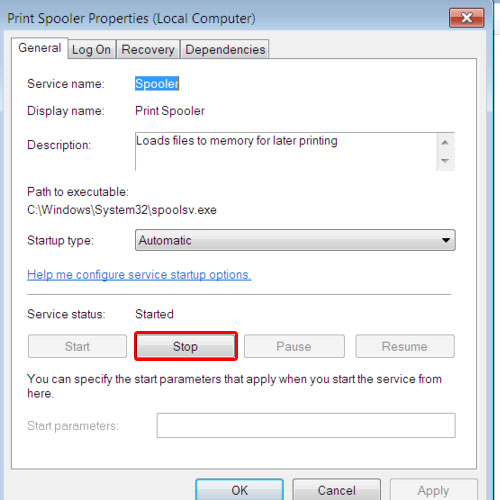
Step 3 – Open Print Spooler Folder
Now go back to the start menu and in the search bar, type %WINDIR%\system32\spool\printers. Hit the enter key in order to open the spool printers folder. If there is any file here creating a problem, you can delete it and clean the folder. The print spooler service has already been stopped so that no conflict arises. In the tutorial, you will notice that we have cleared the print spooler folder already and thus eradicated any problems that might have existed.
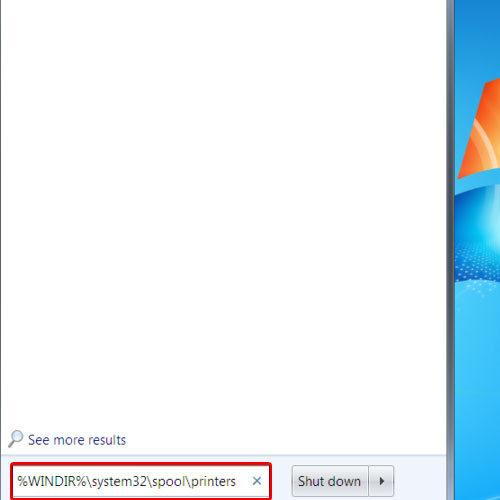
Step 4 – Resume print spooler
Locate the print spooler service and double click on it in order to open its properties. You’d see that the current status of the service is stopped. Click on the start button to resume the service. In this manner, you can fix problems with the print spooler service.
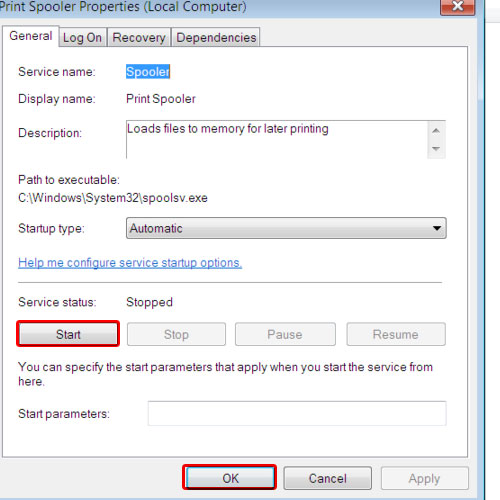
 Home
Home