In this tutorial, we will teach you how to compact in thunderbird.
Compacting your thunderbird might help If you notice that your Thunderbird is slow to open folders or is taking up a lot of space even when you have only a few messages.
Step 1 – Delete emails
First of all, you need to open thunderbird on your computer. In thunderbird, select the emails that you want to delete and right click on them. From the drop down menu, select the “delete selected messages” option.
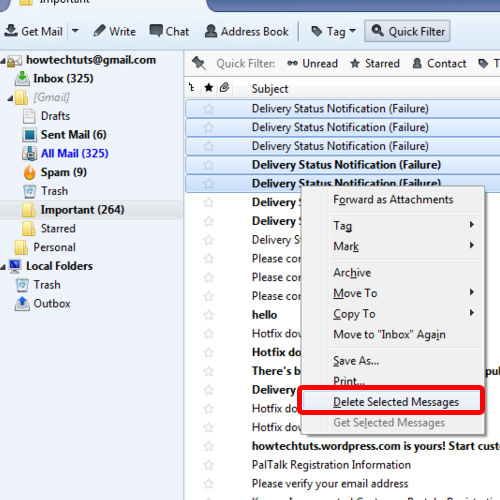
Step 2 – Select compact folder option
You will notice that the messages that you deleted were removed from your folder. When you delete a message, it doesn’t really get removed from the folder. Thunderbird wouldn’t display this message anymore because of the marking. Compacting folders in thunderbird will allow you to get rid of all such deleted messages. In order to delete all the messages marked as deleted in the folder, you will have to compact the folder.
Right click on the folder from where you deleted the messages and select the compact folder option.
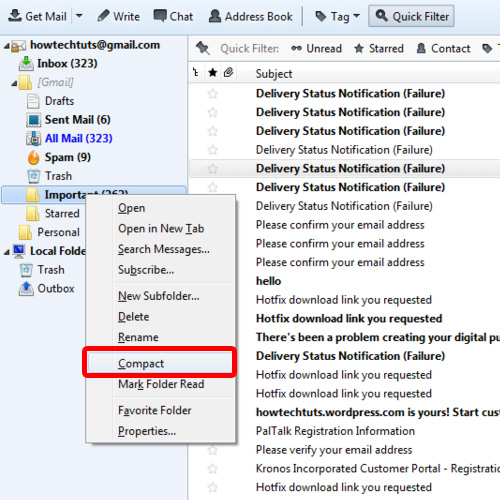
Step 3 – Compact all folders
If you have several folders and you have deleted multiple emails from all of them, press the alt key on your computer and go to the menu bar. Go to file and then click on the compact all folders option.
In this manner, you can compact folders in thunderbird.
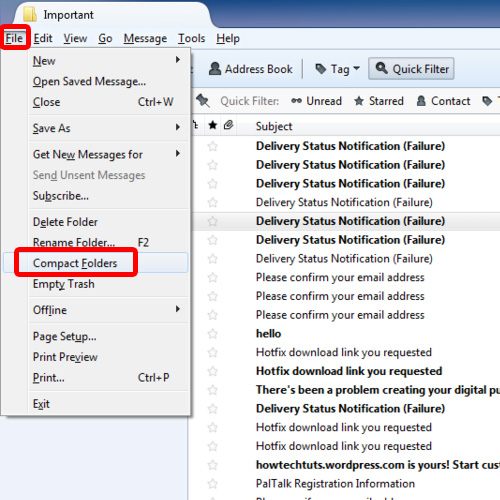
 Home
Home