Adobe Acrobat provides with various tools for review and editing of documents, form, tables etc. as a Portable Document Format (PDF). It is an effective way of presenting information in a fixed form close to its publishing results. You can also convert Grayscale PDF in case the document has to be used as such. This then makes the document ready for printing. To learn how to convert a PDF to Grayscale, follow this step by step tutorial.
Step # 1 – Select ‘Convert Colors’
If you need to print out in Grayscale PDF, you can simply go to the “Printer Properties” and change the color properties to Grayscale. Alternatively, you can change the color of the document from the “Tools” task pane as well. Move there and click on “Print Production”. From the drop down list, click on the “Convert Colors” option and a new dialog box will open.
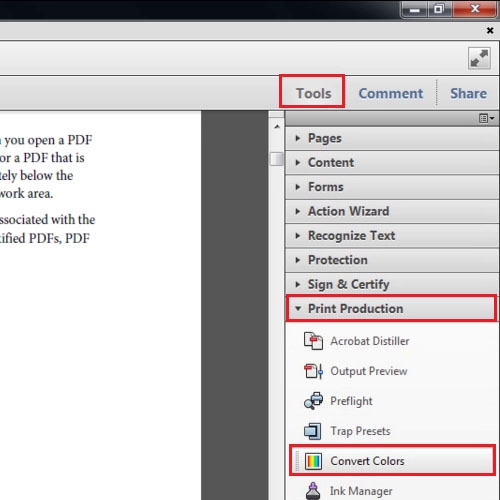
Step # 2 – Select checkbox ‘Preserve Black’
Set the Conversion Profile to “Gray Gamma 1.8” and move over to the “Output Intent” section. Make sure to tick on the check box titled “Convert Colors to Output Intent”. Set the profile to “Gray Gamma 1.8” and under the “Convert Options” section, tick on the check box titled “Preserve Black”. This will save the content which was already in black and white.
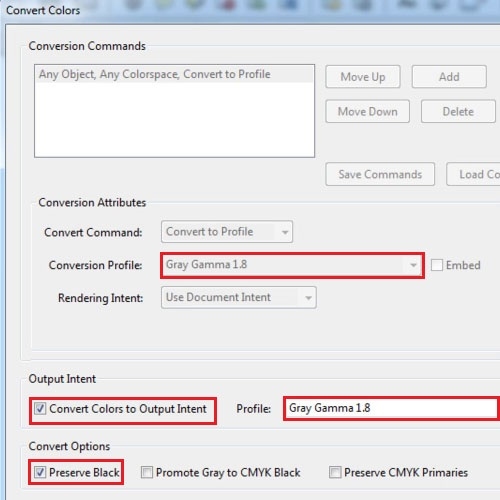
Step # 3 – Choose ‘OK’
Once done click on the “OK” button and once the confirmation window opens up asking whether or not you would like to proceed, click on “Yes”. And there you have it. The document has now been converted into Grayscale and this is all about how to convert PDF to Grayscale.
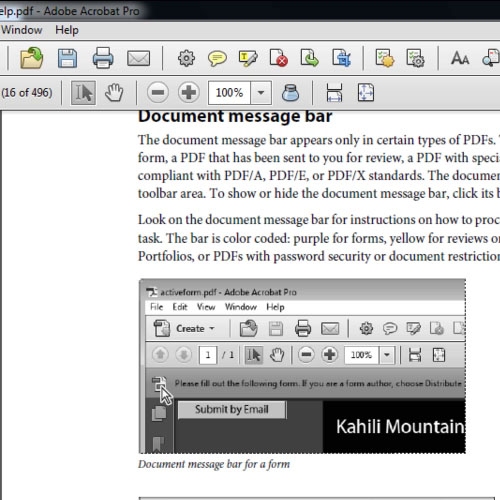
 Home
Home