In this tutorial you will learn how to copy your data from one Gmail account to another.
Prerequisites: An email client with IMAP, source and destination Gmail accounts, web browser, Internet.
There are various methods of migrating content from one to another Gmail account.
We will present you the easiest and most elegant way to do it.
Step 1. On both your Gmail accounts, make sure you have IMAP communication enabled. Click the tiny wheel in the upper right corner, select Settings and go to Forwarding and POP/IMAP. Click to enable IMAP if necessary.
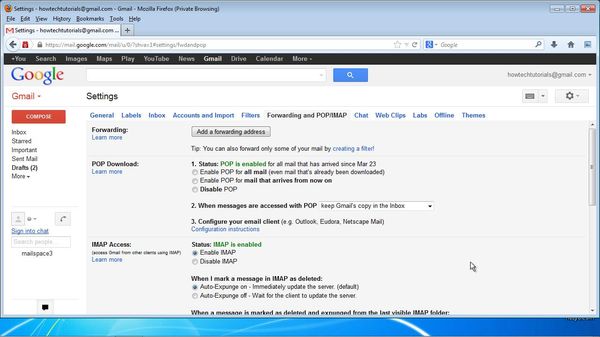
Step 2. Open the email client of your choice. We will use Outlook.
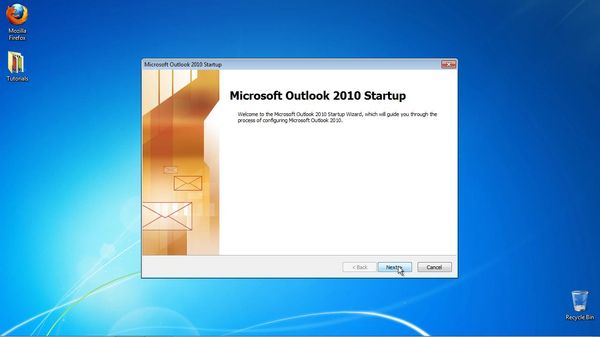
Step 3. Add the two accounts you want to operate.
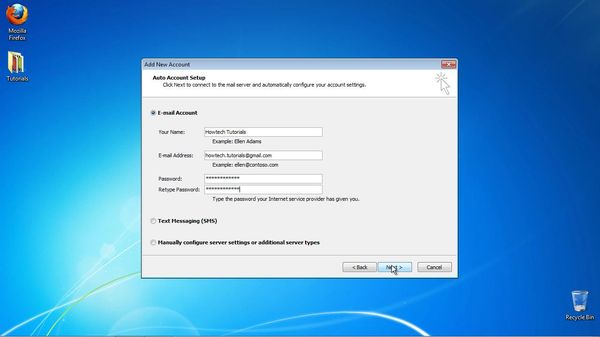
Step 4. Mark both as Gmail accounts. In our case, Outlook automatically gets the parameters for this type of account. At the end of this operation, your email client should be configured for IMAP connection with both your Gmail accounts.
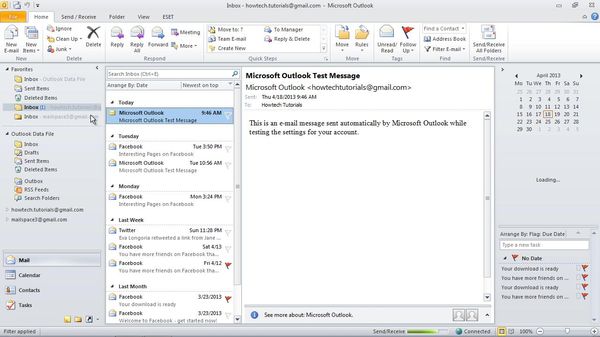
Step 5. Restart your email client and let it fully sync with your source Gmail account. Fetch any new mail.
Step 6. Now simply drag and drop the contents of one account to the other. Your email client will do all the processing via IMAP.
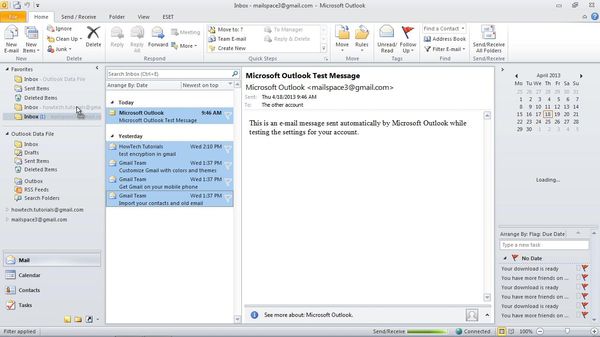
Result: That’s it, you have successfully migrated your Gmail account.
 Home
Home