Want to enhance that underwater scene by adding bubbles on the screen. With the use of a few simple effects and playing around with the different options, we will teach you how to generate a Bubble effect in After Effects.
Step # 1 – Apply multiple effects on solid layer
First of all, generate a white solid layer and apply the CC particle World and Fast Blur effects on the layer.
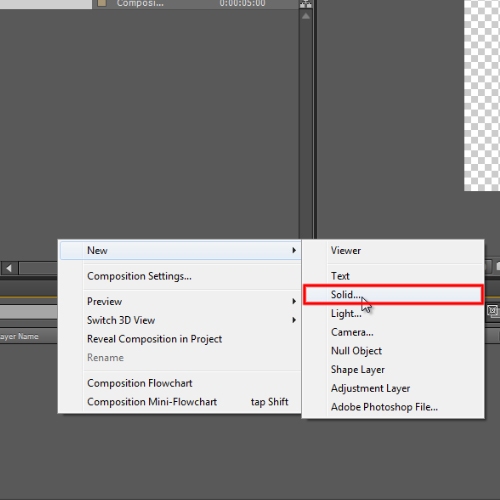
Step # 2 – Configure CC Particle World
Now move to the configuration window of and expand the grid & guides menu, uncheck the Radius option, set the birth rate to 5.0 and, Longevity to 2.0. Now expand the Producer Menu, set Position X to 0.38, Position Y to 0.21 and Position Z to -0.22. Similarly set Radius X to 1.500, Radius Y to 1.500 and Radius Z to 0.000. Move to and expand the Physics Menu, choose Fractal Omni for the animation, set the velocity to 0.25, extra to 0.0 and extra angle to 1x+0.0degree.
Expand the Particle Menu and choose lens Convex for the particle type, set the birth size to 0.500, death size to 0.25, Size Variation to 100 and Max Opacity to 25.0%. Now the bubble effect will be generated but if you aren’t satisfied with the output and want to expand the bubble size, re-edit the death size option in the configuration window.
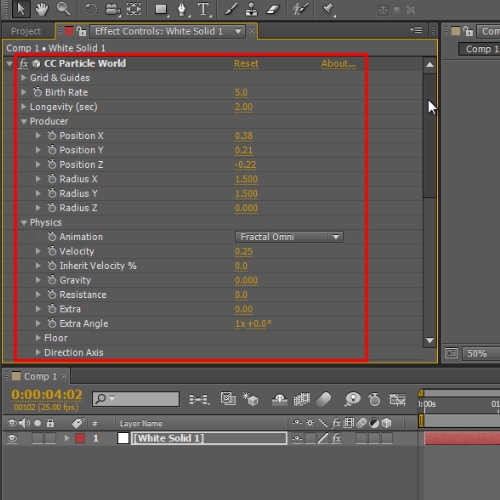
Step # 3 – Configure Fast Blur Effect
Once done with the particle world effect, it’s time to move to the Fast Blur Effect. Set the blurriness to 40.0 and tick on the checkbox titled “Repeats Edges Pixels”.
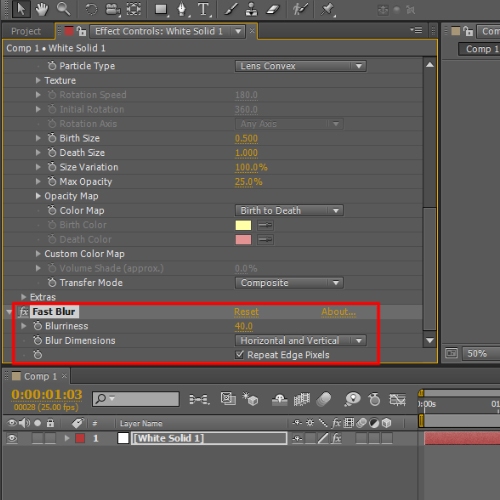
Step # 4 – Duplicate layer
With that done, duplicate this layer and re-position it beneath the old layer. Expand the grid & guides menu, uncheck the radius option and move over to the producer menu.
Here set Position X and Position Y to 0.21, Position Z to 1.86, Radius X and Y to 1.500 and Radius Z to 0.000.
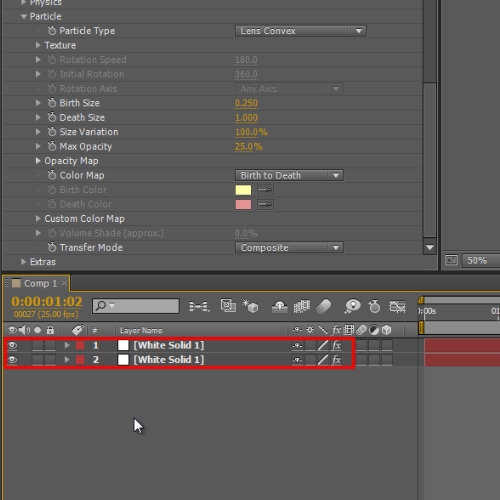
Step # 5 – Make changes under the Particle Menu
Now expand the Particle Menu and change its Birth Size to 0.250.
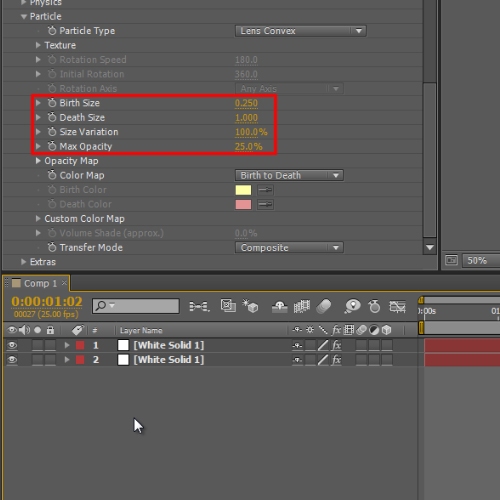
Step # 6 – Create a solid layer
Once done, generate a light yellow solid layer and reduce its opacity to 30%.
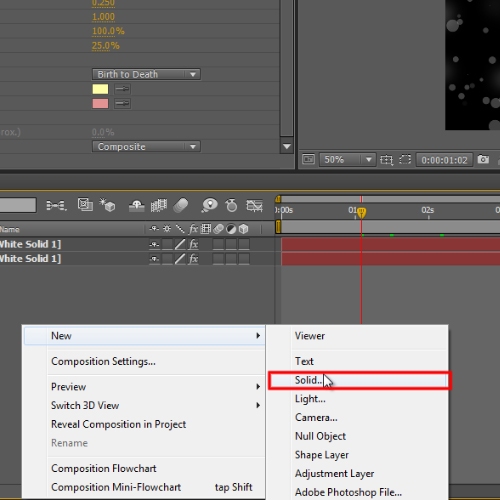
Step # 7 – Create a solid layer
Similarly, generate a block solid layer and apply an ellipse mask on the layer.
Set the mask feather to 500.0 pixels and mask expansion to -37.0 pixels. Now reduce the opacity to 50% from the transform menu and you are done. Scroll the Seek bar in order to preview the bubble effect in After Effects.
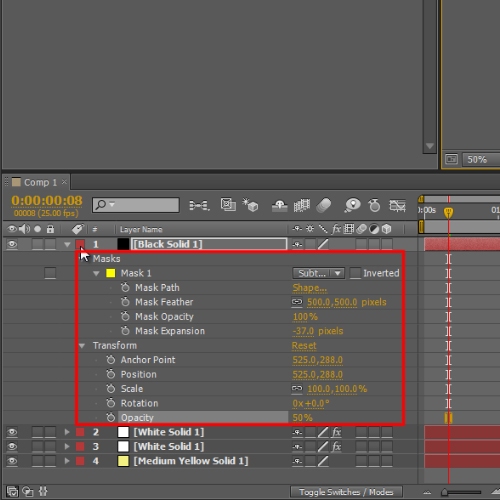
 Home
Home