In this tutorial you will learn how to create a Joker make-up (from Batman) effect in Adobe Photoshop.
Make a copy layer of the background layer by dragging it down to the copy option or by pressing Ctrl + J on a Windows, or Cmnd + J on a Mac.
Now create a new layer. Select paint brush, from the tool bar, or press ‘B’.
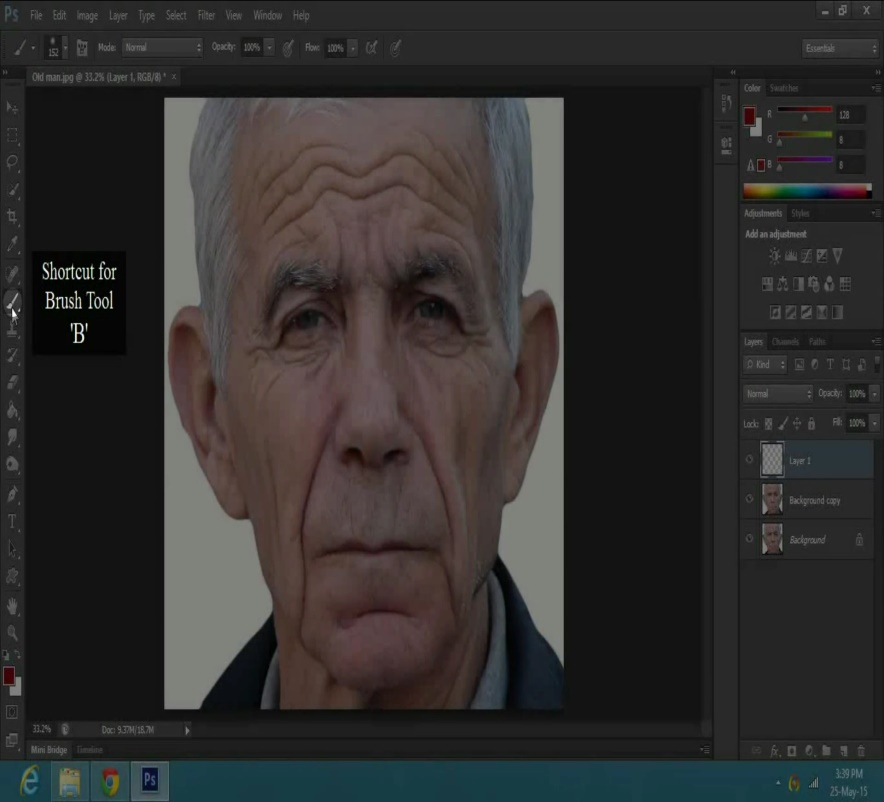
Select white as the foreground color. And cover the face, excluding the eyes and lips.
Now, decrease the opacity between 25 to 50 percent.
Okay, now select the first copy layer, press shift and click on the thumbnail, of the new layer you created earlier. You will notice a selection of the face.
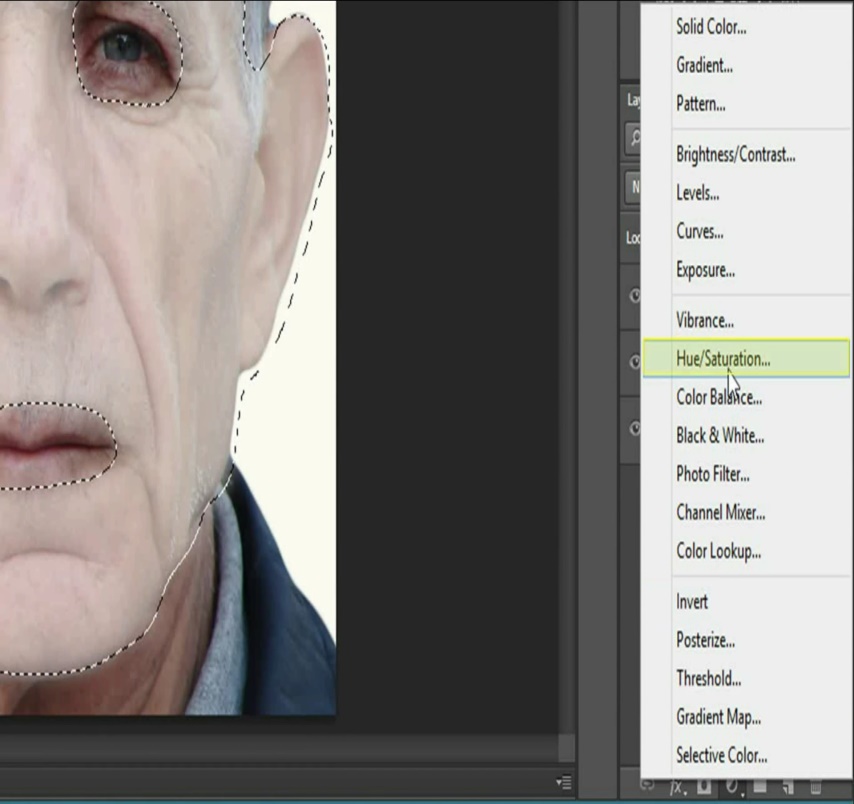
Now, click on the adjustment button below, select hue and saturation. In the properties panel, decrease the saturation level to -100.
Now select the first copy layer again, press shift and click on the thumbnail of the new layer. Press the adjustment button again and select exposure.
In the properties panel, increase the exposure level by a few percents, and decrease the offset, to a level where the image looks something like mine.
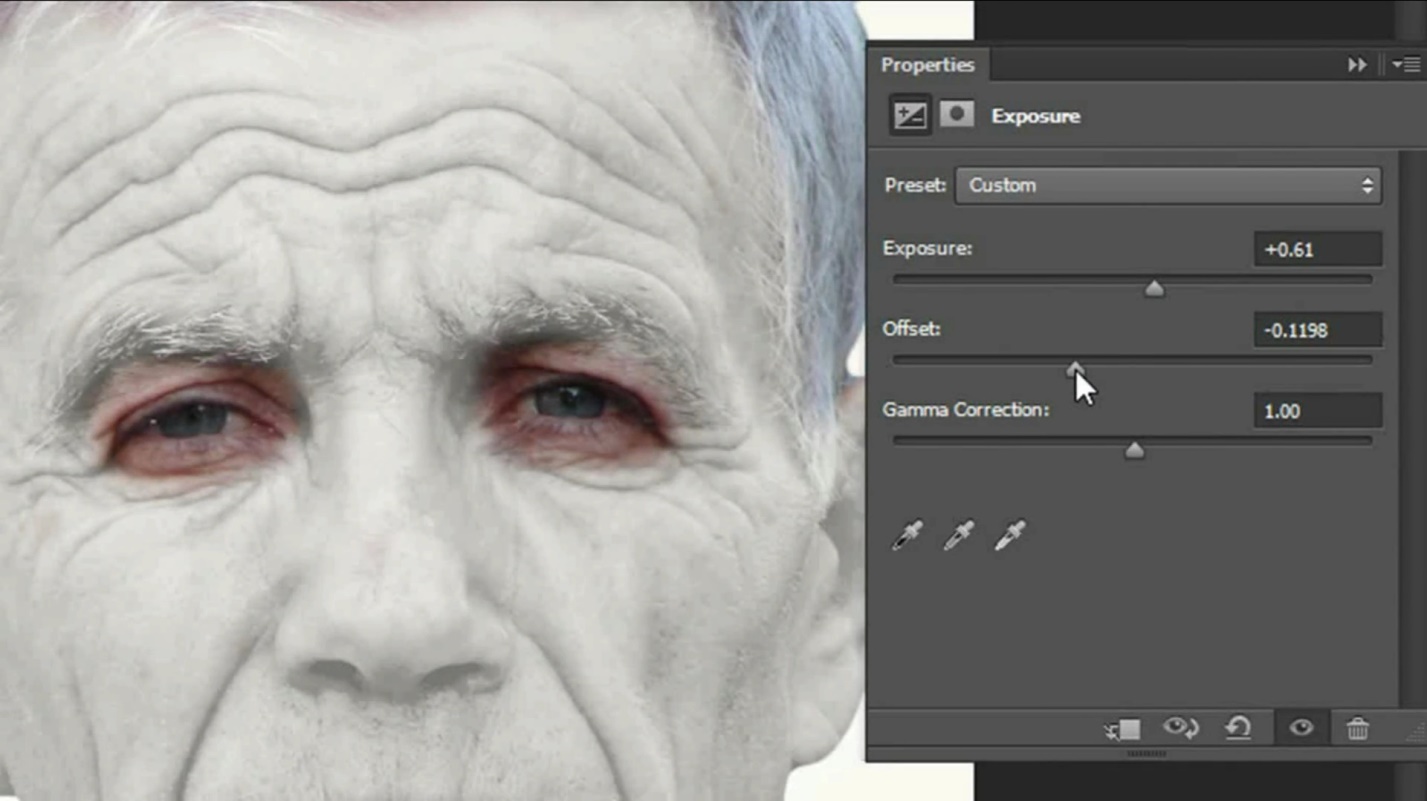
Now, we select the copy layer again and we press shift and click on the thumbnail of the new layer again. This time in the adjustments, we will select photo filter.
In the properties select the cyan color.
Now, right click on any layer and select flatten image.
Once done with that, create a new layer. Select the paint brush tool, and
Change the foreground color to black. Paint around the eyes. Go to the blending options and select color.
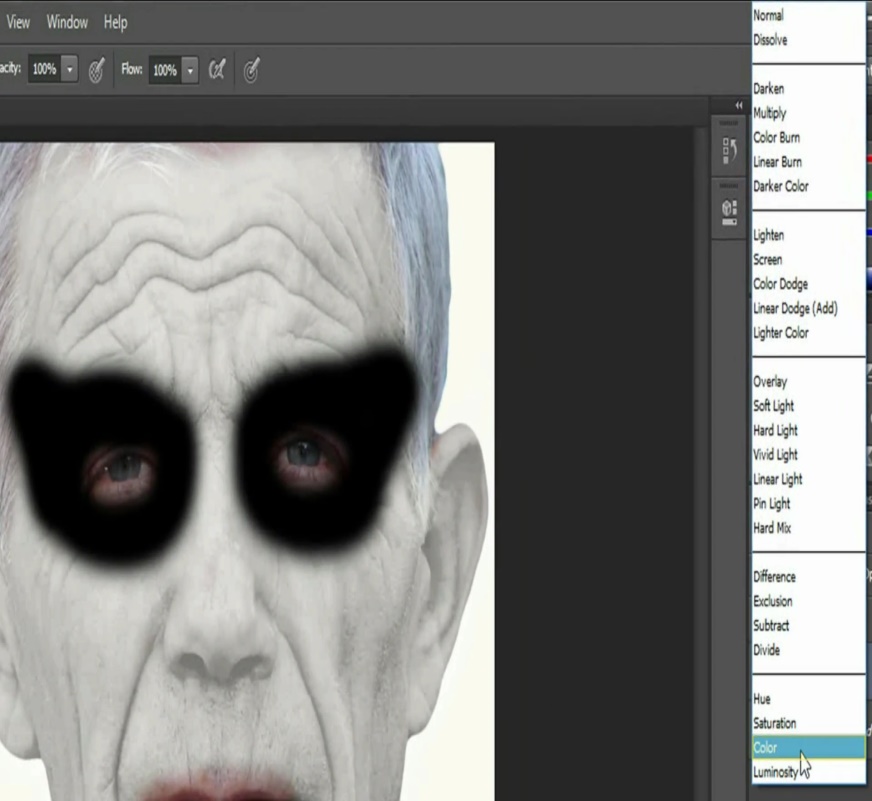
Then, merge the layer down and create another layer.
Change the foreground color to maroon. And paint around the lips.
Go to its blending options and select multiply.
Now select background layer. And select the burn tool or press ‘O’.
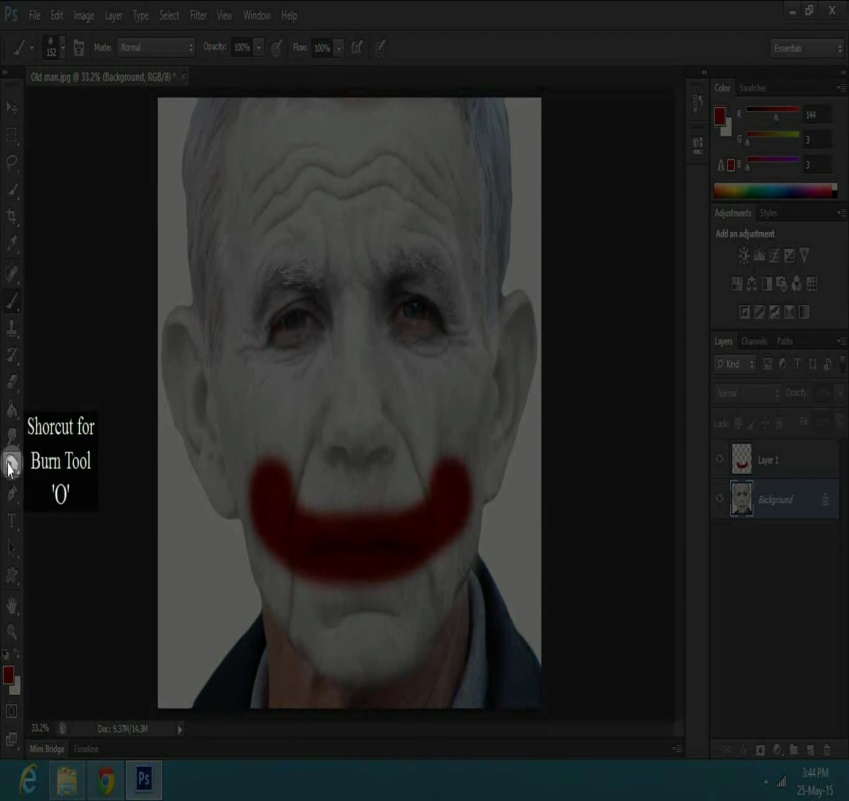
Now, apply the burn around the eyes in the same form we painted them. Also apply burn to wrinkles, and the parts that are in the shade. Like the inside of the ears and below the chin, etcetera.
Now select the Lip layer, and apply burn on the lips.
Next, select the smudge tool, from the tool bar and apply it over the lips.
Alright, now select the background layer. Go to filter and select, liquefy.
Drag the portion of the lips, to match the painted lips.
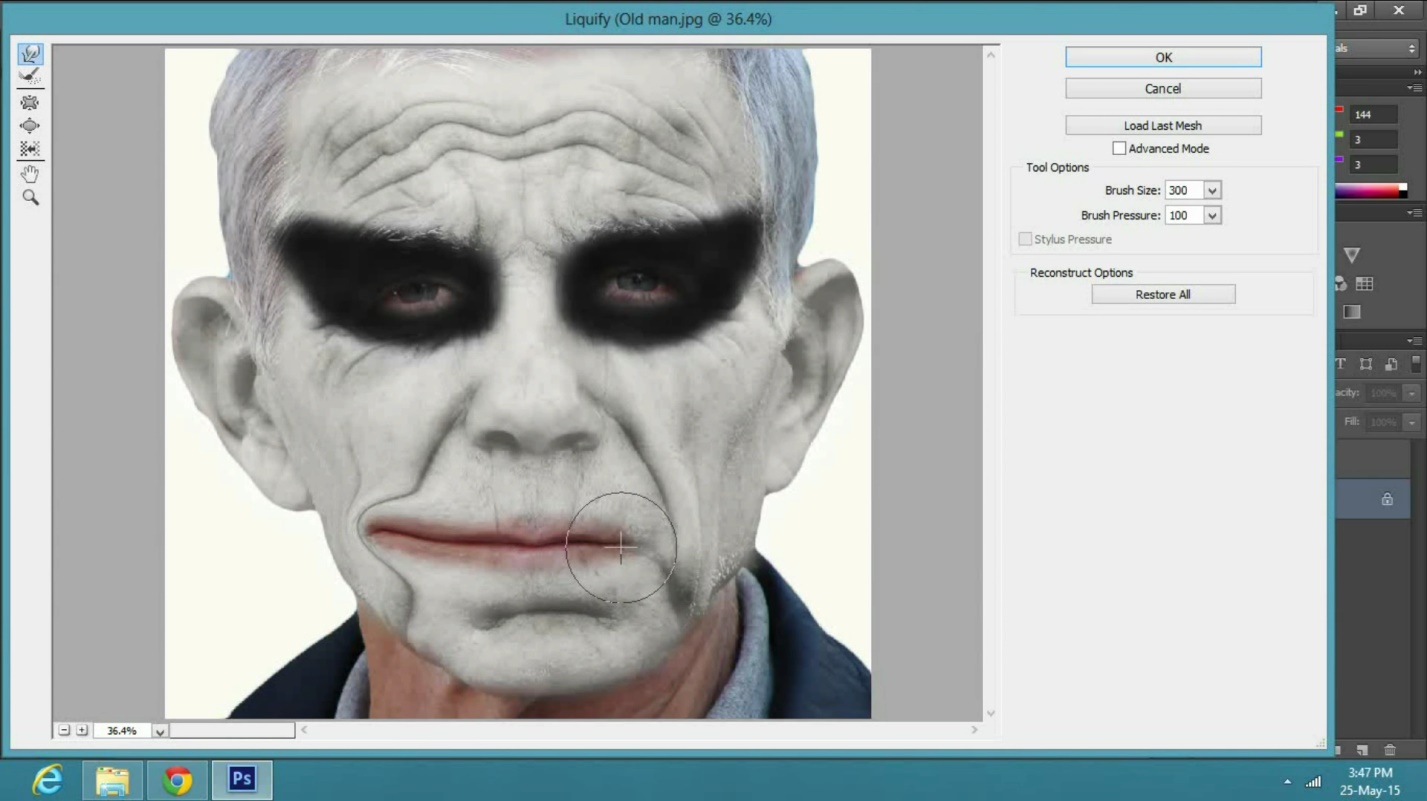
Now right click and merge down the layer.
Next, go to the adjustment button and select, curves.
In properties panel, select green. Move the diagonal line to add a little green to the face.
Now select the paint bucket, use black as the foreground color, and click on the face.
Next, merge down the adjustment layer. Alright, go to Image, adjustments and select levels.
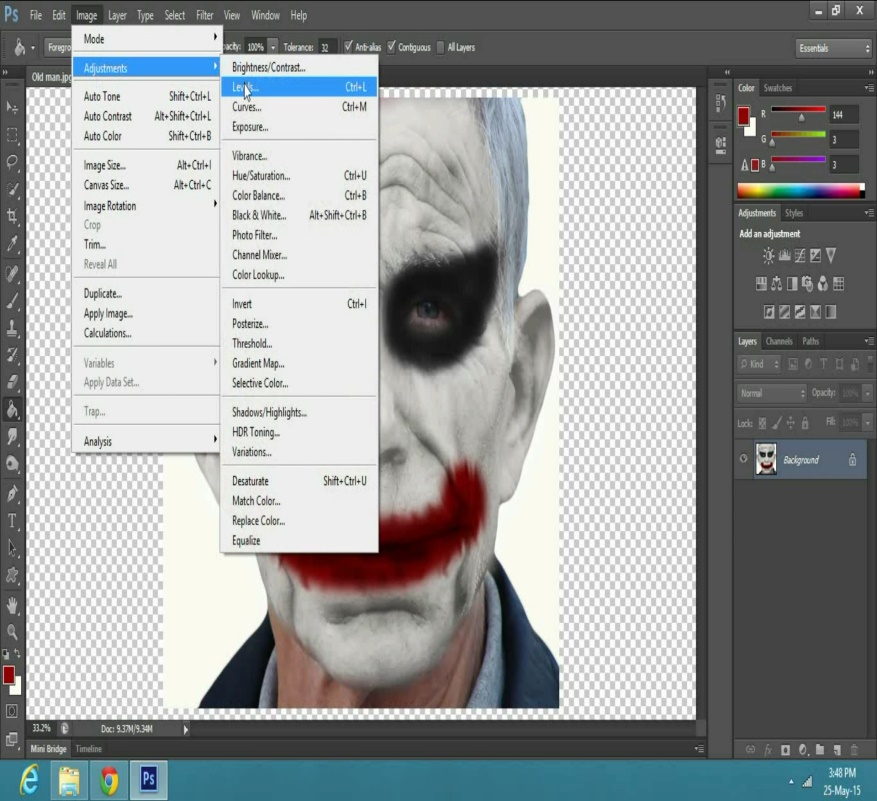
Drag the black cursor to a level, which makes the black, around the eyes darker.
Drag the white cursor, to make the face a bit powdery.
And that’s about it. The perfect Joker make up.
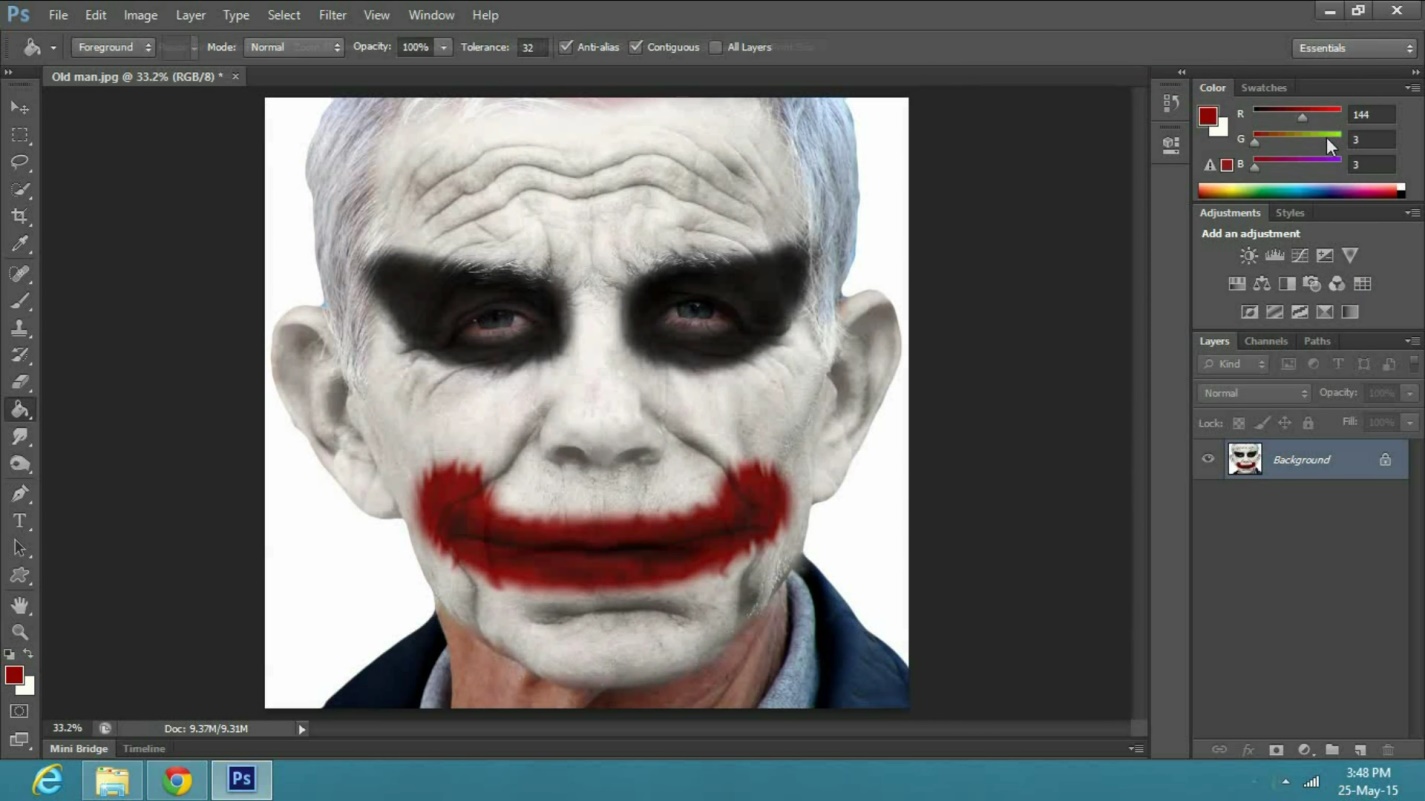
 Home
Home