In this video tutorial we will show you how to create a new outlook profile.
Launch Microsoft Outlook. Go to the “File” menu and in the “Info” tab choose “Account Settings”.
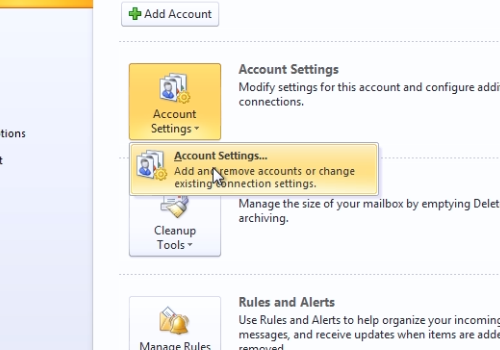
In the following window, press “New” to create a new email account.
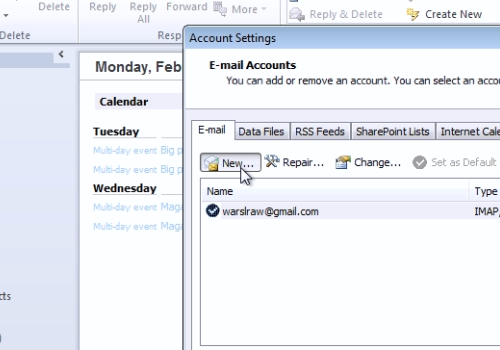
In the next window, choose “E-mail account” and press “Next”. In the following window, choose “Manually configure server settings or additional server types” and press “Next”. In the next window select “Internet E-mail” and press “Next”. In the following window, fill in your user information. Then, choose account type, for example “IMAP”. In the “Incoming mail server” line, enter “imap.gmail.com”. In the “Outgoing mail server”, type “smtp.gmail.com”. In the logon Information area, enter your email address and password. When it’s done, go to “More settings”.
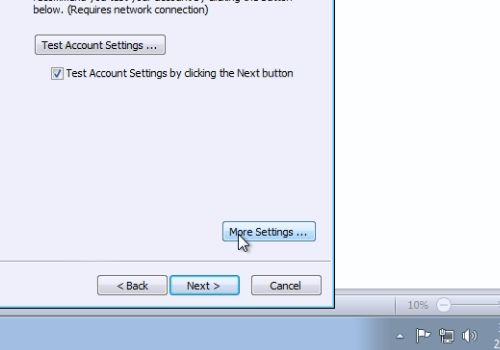
In the following window, click on the “Outgoing server” tab. Check “My outgoing server requires authentication” and be sure to “use same settings as my incoming mail server option”. Then, go to the “Advanced” tab. Under the “Incoming server(IMAP)”, in “Use the following type of encrypted connection” select “SSL” option in the popup menu. Under the “Outgoing server (SMTP)”, in “Use the following type of encrypted connection” select “SSL” option too and set value to “465” near it. When it’s done, press “Ok”. In the “Add new account” window, press “Next”. In the following window, you will see testing of the new account. If everything is good, you will see the message “Congratulations! All tests completed successfully”. Click “Close” to continue. Press “Finish” to complete the task.
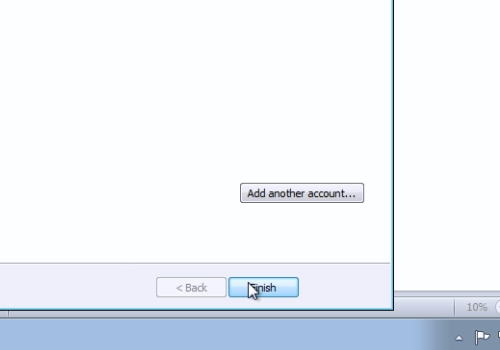
If you need, you can set the newly added account as the default account. Select it and press “Set as Default”.
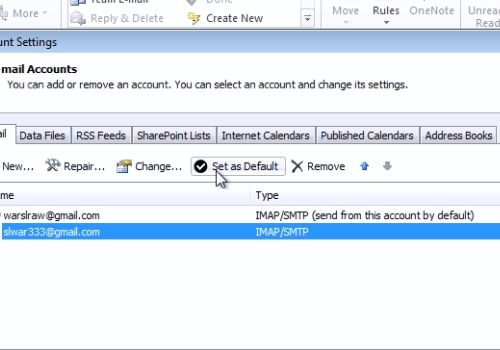
Close the window. Wait until your mail box refreshes.
 Home
Home