Adobe premiere is a time-line based video editing software which allows one to use the many options and tools it provides to edit their videos in a manner that sets them apart from others of their kind. Even though using this software at first may appear to be a complex task, once you gain a clear understanding of how it works, the process of performing tasks on it is not that difficult. Creating new projects in Adobe Premiere can be quite simple if the steps given below are follows.
In this tutorial, we will guide you on how to create a new project and sequence in Premiere Pro CS6.
Step 1 – Using the “help” option
Whenever you open up Adobe Premiere Pro, it will always ask you whether you want to create a new project or open up an existing project. You can also choose the Help option for a detailed, step by step guide. We will be opening up a new project in this tutorial.
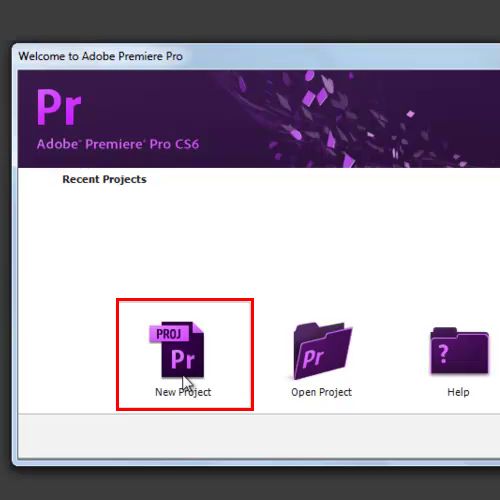
Step 2 – Configuring the settings
As the New Project window appears, you will have to configure the settings for the project. Notice that in the Video Rendering and Playback section, the “Mercury Playback Engine Software only” option has already been selected. This gives you a smooth workflow environment while working with the software.
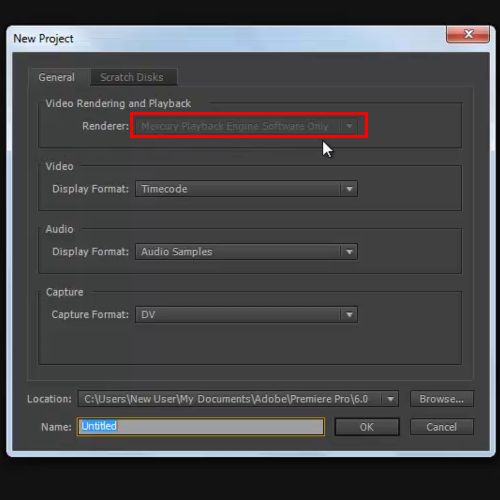
Step 3 – Choosing audio and video options
Expand the Display Format options under the Video section and you will be shown four options, which are “time code”, “feet + Frame 16mm”, “feet + Frame 35mm” and “frames”. Here, we will be using the time code option, which is frequently used for all digital film editing while all the other options are applicable for Reel Film shoots. Similarly, for the audio section, choose the audio samples option which enables you to have a view a quick amplitude graph available in the same interface. Move to the capture format section where you can choose the DV option (which stands for Digital Video) or the HDV option (which stands for High Definition Video) depending on the camera or analog media you are using for capturing the video.
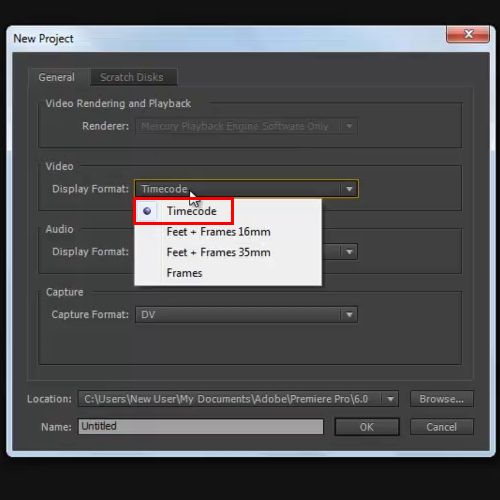
Step 4 – Customizing the saved files folder
Click on the browse button to set the location of the project files on your hard drive .Once this has been done, rename the project and click on the “Scratch Disk” tab to look at the settings where you want your project to be saved.
You can either choose to save all the files within the same folder or customize it according to your requirements. Once you are done, click on the “Ok” button in order to proceed further.
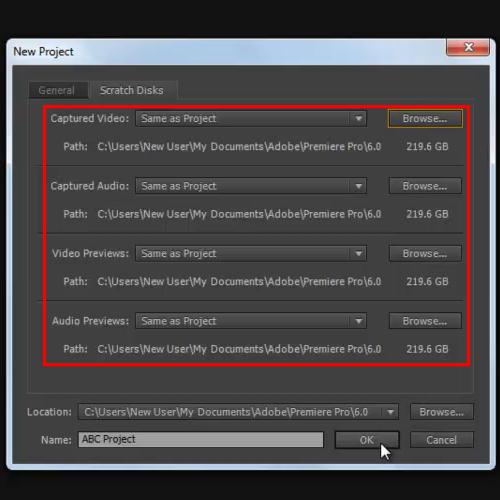
Step 5 – Naming the sequence
Now you can give a name to your sequence and move forward by clicking on the “Ok” button.
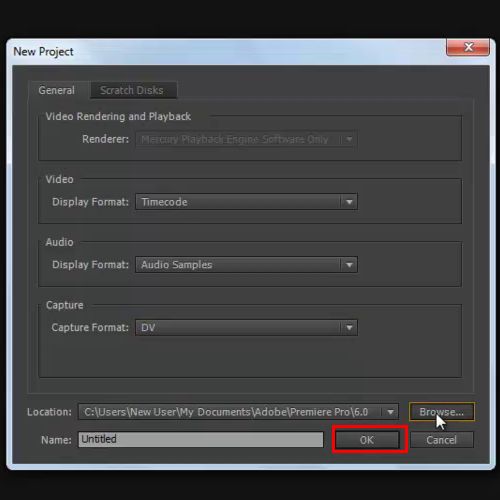
Step 6 – Selecting presets
You can also select from the available presets according to your format which best suits your needs. If you are not sure about which preset to select, you can refer to the information which is available on the right side of every preset. In this case, we will be selecting the “Widescreen 48 KHz” option within the DV-Pal Menu which is used for 16:9 widescreen videos.
Just to make sure that whether the settings are according to your needs or not, it’s a good idea to switch to the Settings tab and review the options. If anything doesn’t seem right, you can always make the changes here.
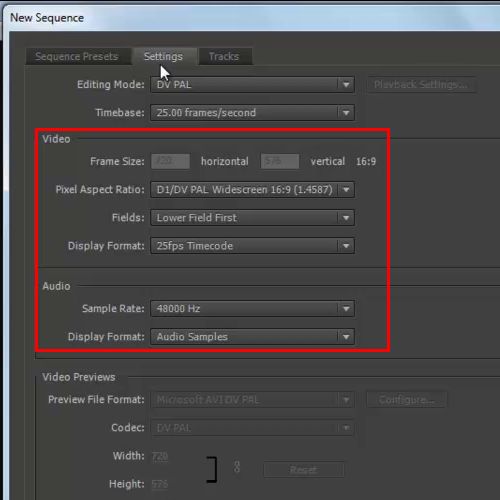
Step 7 – Changing the number of audio tracks
Move on to the tracks tab in order to increase or decrease the number of audio tracks available in the editing mode.
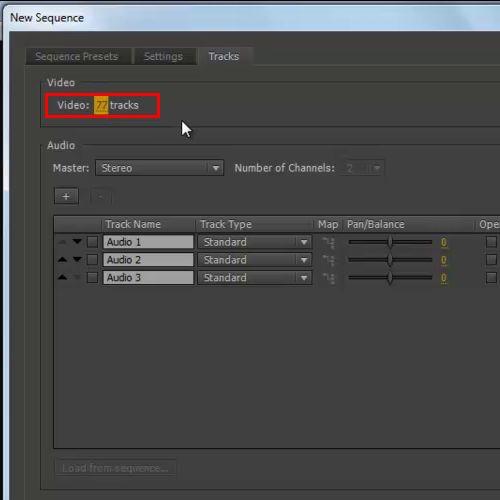
Step 8 – Changing the type of audio tracks
You can also change its type from “stereo”, “mono” or “5.1 surround sound” as per your requirements. Click on the “ok” button when you are done.
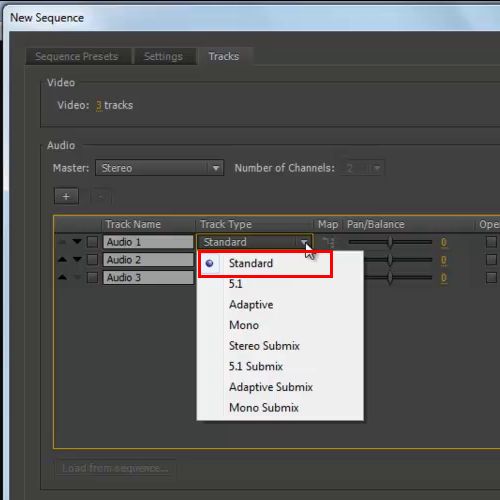
Step 9 – Creating a new project
Now you have a whole new project ready for you to start your work on. If you want to create a new project, just go to the file menu and click on the “new” button. Repeat the same steps and you will get another new project created within no time.
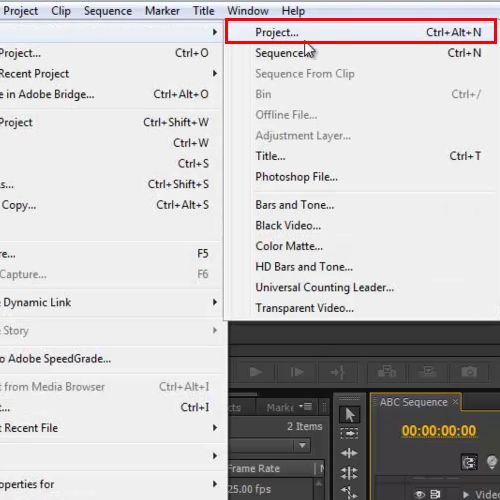
 Home
Home